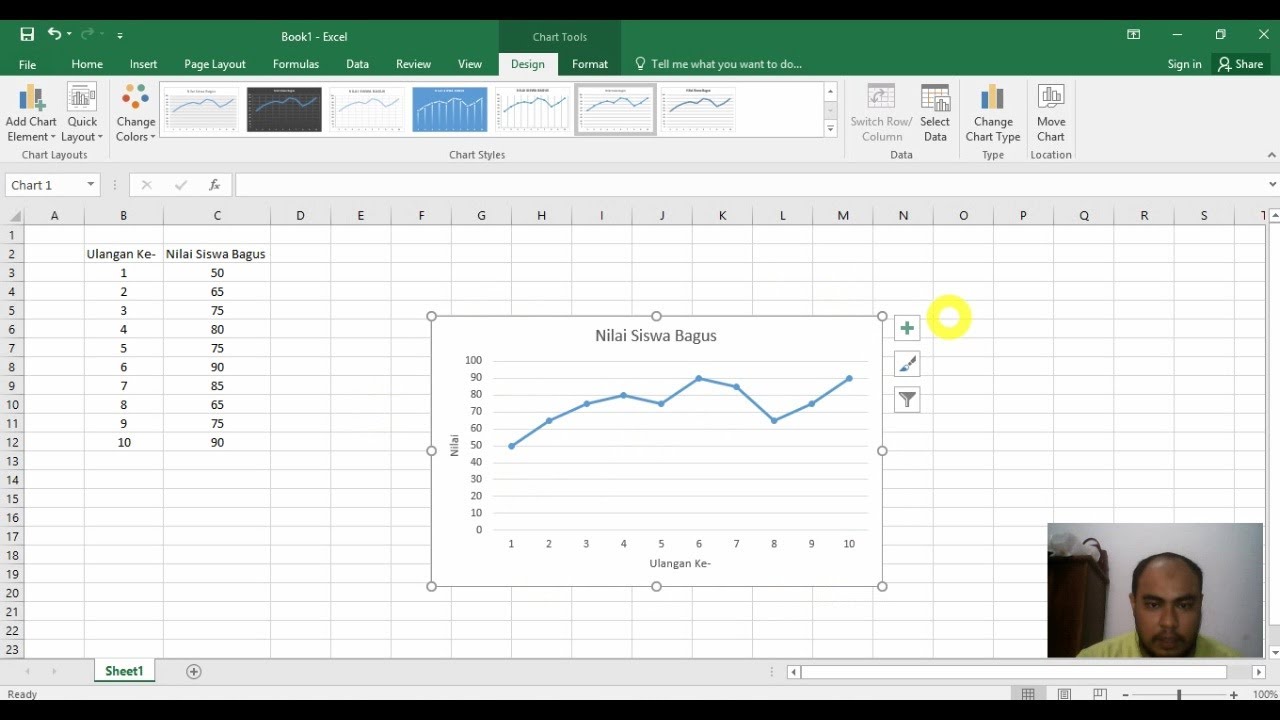Pembuatan halaman grafik dalam Excel terkadang menjadi suatu tugas yang sangat membingungkan bagi orang yang baru memulai menggunakan program. Benar bahwa pembuatan grafik membutuhkan sedikit usaha dan dedikasi, namun tidak mustahil untuk mempelajari cara membuat grafik dan membuat data Anda terlihat menarik dengan menggunakan Excel.
Dalam artikel ini, Anda akan belajar cara membuat grafik di Excel dan berbagai jenis model grafik yang dapat Anda pilih dan gunakan. Kami juga akan memberikan FAQ tentang hal-hal yang sering ditanyakan tentang pembuatan grafik di Excel.
Jika Anda siap untuk memperdalam keterampilan Excel dan mempelajari cara membuat grafik yang menarik, mari kita mulai!
Cara Membuat Grafik di Excel
Jika Anda memiliki data numerik dalam Excel, membuat grafik atau grafik adalah cara yang bagus untuk menampilkan informasi tersebut dengan cara yang lebih visual. Berikut adalah panduan langkah demi langkah tentang cara membuat grafik di Excel:
- Pilih seluruh data yang ingin Anda masukkan ke dalam grafik Anda. Ini bisa mencakup kolom atau baris dari data, atau seluruh tabel.
- Klik tab ‘Insert’ di bagian atas layar.
- Pilih jenis grafik yang ingin Anda buat. Secara default, beberapa pilihan muncul di tab “Grafik” saat Anda mengklik “Insert”.
- Pilih salah satu jenis grafik. Misalnya, jika Anda ingin membuat grafik garis, klik “Line”.
- Jika Anda memilih jenis grafik seperti grafik batang, akan muncul beberapa submenu lagi. Pilih jenis batang yang Anda inginkan, seperti “Clustered Column”.
- Setelah Anda memilih jenis grafik Anda, data Anda akan muncul dalam grafik berdasarkan pilihan Anda. Cobalah untuk menyesuaikan pengaturan grafik Anda sesuai dengan keinginan Anda. Mengklik di sekitar grafik dapat membuka opsi kustomisasi per-element, seperti label sumbu dan tampilan tiap elemen grafik.
Cara Membuat Grafik Garis di Excel
Jika Anda memiliki data yang ditampilkan dalam serangkaian waktu atau urutan kronologis, grafik garis biasanya merupakan pilihan terbaik. Berikut adalah panduan langkah demi langkah tentang cara membuat grafik garis di Excel:
- Pilih seluruh data yang ingin Anda masukkan ke dalam grafik garis Anda. Ini bisa mencakup kolom atau baris dari data, atau seluruh tabel.
- Klik tab ‘Insert’ di bagian atas layar.
- Pilih jenis grafik “Line” dari daftar.
- Data akan muncul dalam grafik garis minimalis.
- Jika data Anda memiliki banyak warna atau jumlah data yang banyak, Anda mungkin ingin memutar label sumbu horizontal menjadi vertikal atau memutar label data menjadi warnanya sendiri. Gunakan opsi “Format Axis/Label” untuk menyesuaikannya.
- Anda juga dapat menyesuaikan gaya cuplikan (tidak transparan, lembaran di bawah atau di atas) untuk bagaimana informasi muncul demi kejelasan.
Jenis Model Grafik di Excel
Excel memiliki beberapa jenis grafik yang berbeda yang dapat Anda gunakan untuk memvisualisasikan data Anda. Berikut adalah beberapa model grafik yang sering digunakan:
1. Grafik Batang
Grafik batang adalah grafik yang digunakan untuk membandingkan kategori. Hal ini sangat berguna ketika Anda ingin membandingkan jumlah dari beberapa kategori berbeda.
2. Grafik Garis
Grafik garis digunakan untuk membandingkan data numerik selama periode waktu tertentu. Grafik garis ideal untuk memvisualisasikan tren data Anda.
3. Grafik Area
Grafik area juga merupakan grafik yang menunjukkan tren dari data numerik Anda selama periode waktu tertentu. Grafik area biasanya menunjukkan bagian yang diarsir atau dibedakan.
4. Grafik Pie
Grafik pie digunakan untuk membandingkan proporsi suatu kategori. Grafik pie biasanya menunjukkan bagian yang diarsir atau dibedakan.
FAQ
1. Apakah Saya Bisa Mengubah Jenis Grafik Setelah Saya Membuatnya?
Tentu saja! Ketika Anda membuat grafik di Excel, Anda selalu dapat mengubah jenis grafik Anda. Untuk melakukannya, cukup klik pada grafik Anda dan klik pada “Pindahkan” di atas grafik tersebut. Kemudian, pilih jenis grafik yang baru Anda inginkan dan Excel akan memperbarui grafik Anda. Namun, perhatikan bahwa ketika Anda mengubah jenis grafik, beberapa data atau opsi mungkin hilang atau berubah.
2. Apakah Saya Dapat Menambahkan Grafik atau Data Baru ke Grafik yang Sudah Ada?
Tentu saja! Jika Anda sudah memiliki grafik di Excel dan ingin menambahkan data atau grafik baru ke dalamnya, cukup tambahkan data baru ke spreadsheet yang sama di mana grafik Anda dibuat dan kemudian buat grafik baru dengan menyeleksi seluruh data. Excel akan memperbarui grafik Anda dengan data baru.
Video Tutorial: Cara Membuat Grafik di Microsoft Excel 2010
Berikut adalah video tutorial yang dapat Anda tonton untuk mempelajari lebih lanjut tentang cara membuat grafik di Excel:
Semoga artikel dan video tutorial ini bermanfaat bagi Anda untuk memperdalam keterampilan Excel Anda dan membuat grafik yang menakjubkan dalam program spreadsheet yang adalah Excel.
Untuk mencari inspirasi lebih lanjut, cobalah melihat contoh grafik dari kolega atau profesional lainnya. Dengan berlatih dan membuat lebih banyak grafik, Anda akan lebih memahami dan menguasai program ini. Semoga sukses!