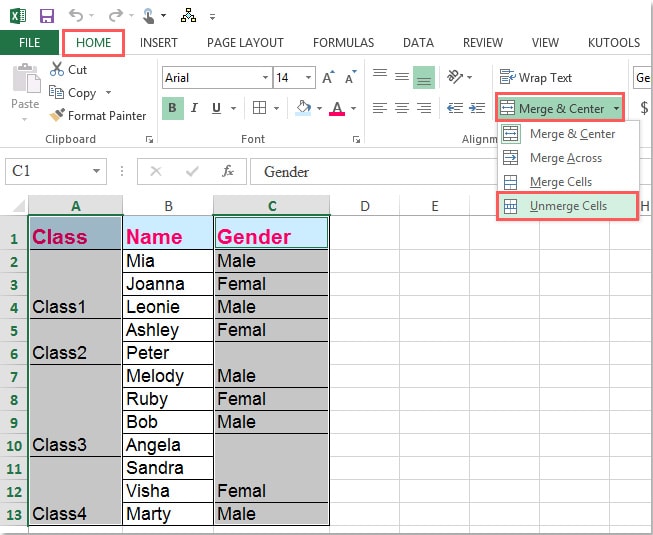Apakah Anda sering mengalami masalah saat menggunakan Microsoft Excel? Salah satu masalah yang sering terjadi adalah Excel tidak merespons. Masalah ini dapat terjadi karena banyak faktor seperti file yang terlalu besar, add-ins yang tidak kompatibel, atau masalah dengan file Excel itu sendiri. Berikut adalah beberapa tips untuk mengatasi masalah Excel yang tidak merespons.
1. Membuka Excel dalam Safe Mode
Safe mode adalah mode aplikasi yang memungkinkan Excel untuk dibuka tanpa add-ins atau fungsi tambahan. Dengan membuka Excel dalam safe mode, Anda dapat mengidentifikasi apakah masalah disebabkan oleh add-ins atau tidak. Berikut adalah langkah-langkah untuk membuka Excel dalam safe mode:
- Tutup semua file Excel yang sedang dibuka dan keluar dari program.
- Klik tombol “Start” dan ketik “Run” di kolom pencarian.
- Ketikkan “excel /safe” di kolom Run dan tekan “Enter”.
- Excel akan mulai membuka dalam safe mode. Perhatikan apakah Excel masih tidak merespons atau tidak.
Jika Excel tidak merespons dalam safe mode, kemungkinan besar masalah disebabkan oleh file Excel itu sendiri. Anda dapat mencoba untuk memperbaiki file Excel tersebut atau membuat file baru dan mencoba membukanya. Namun, jika Excel dapat dibuka tanpa masalah dalam safe mode, masalah mungkin disebabkan oleh add-ins atau fungsi Excel tambahan. Langkah selanjutnya adalah menonaktifkan add-ins dan mencoba membuka Excel lagi.
2. Menonaktifkan Add-Ins
Add-ins adalah program atau fungsi tambahan yang dapat memperluas kemampuan Excel. Namun, beberapa add-ins dapat mengganggu kinerja Excel dan menyebabkan masalah seperti Excel tidak merespons. Untuk menonaktifkan add-ins, ikuti langkah-langkah berikut:
- Buka Excel dan klik “File”.
- Klik “Options” di menu bar.
- Pilih “Add-Ins” di menu sebelah kiri.
- Pada bagian bawah jendela, pilih “Excel Add-Ins” dari dropdown “Manage” dan klik “Go”.
- Hapus centang di depan setiap add-ins yang ingin Anda nonaktifkan dan klik “OK”.
- Tutup Excel dan buka kembali untuk menguji kinerjanya.
Jika Excel masih merespons lambat, Anda dapat mencoba teknik yang berbeda untuk menyelesaikan masalah.
Gambar: Cara Mengatasi Excel Not Responding dengan Mudah
Excel yang tidak merespons dapat mengganggu pekerjaan Anda dan menghambat produktivitas. Berikut adalah beberapa teknik lain yang dapat Anda coba untuk mengatasi masalah:
3. Mengubah File Excel menjadi Binary Format
Salah satu cara untuk memperbaiki file Excel yang rusak atau korup adalah dengan mengubahnya ke dalam format biner. Ini dapat membantu memperbaiki masalah dengan file dan memungkinkan Excel untuk membukanya.
- Buka Excel dan klik “File”.
- Pilih “Save As” dari menu.
- Pilih “Excel Binary Workbook” dari daftar format file dan klik “Save”.
- Mulai ulang Excel dan coba buka file Excel yang baru saja Anda buat.
4. Menggunakan Fitur Perbaikan pada Program Excel
Jika Anda mengalami masalah Excel yang serius, Anda dapat menggunakan fitur perbaikan pada program Excel itu sendiri. Ada beberapa opsi perbaikan yang tersedia, tergantung pada masalah yang sedang Anda alami.
- Buka Excel dan klik “File”.
- Pilih “Options” dari menu.
- Klik “Resources” di menu sebelah kiri.
- Klik “Diagnose” di bawah kategori “Microsoft Office”.
- Pilih opsi yang sesuai dengan masalah Excel yang sedang Anda alami dan klik “Start Diagnostics”.
- Ikuti petunjuk yang diberikan dan tunggu hingga proses diagnostik selesai.
Ini adalah opsi perbaikan yang lebih luas daripada langkah-langkah sebelumnya, jadi pastikan untuk mem-backup file Excel Anda sebelum mencoba ini.
Gambar: How to Fix Microsoft Excel cannot Paste the Data Error
Beberapa masalah Excel yang sering terjadi termasuk kesalahan saat menempelkan data dan ketidakmampuan untuk membuka file setelah meng-upgrade ke versi baru Excel. Berikut adalah beberapa solusi untuk masalah ini.
5. Kesalahan Saat Menempelkan Data
Jika Anda mendapatkan pesan kesalahan saat menempelkan data di Excel, ada beberapa solusi yang dapat Anda coba:
- Cobalah menempelkan data dengan nilai saja dan tidak termasuk format.
- Gunakan fitur “Paste Special”.
- Cek apakah ada beberapa kolom atau baris tersembunyi yang menyebabkan masalah. Anda dapat mengeceknya dengan cara klik “Data” dan kemudian klik “Filter”.
6. Tidak Bisa Membuka File Excel Setelah Meng-Upgrade ke Versi Baru
Jika Anda meng-upgrade ke versi baru Excel dan tidak bisa membuka file Excel yang lama, cobalah metode berikut ini:
- Buka Excel dan klik “File”.
- Pilih “Options” dari menu.
- Pilih kategori “Trust Center”.
- Klik “Trust Center Settings”.
- Pilih “Protected View” di sebelah kiri.
- Hapus tanda centang dari opsi “Enable Protected View for files originating from the Internet”.
- Klik “OK” untuk menyimpan perubahan.
- Coba buka file Excel lagi.
FAQ
1. Apakah ada video tutorial yang dapat membantu saya memperbaiki masalah Microsoft Excel?
Ya, ada banyak video tutorial di YouTube yang dapat membantu Anda memperbaiki masalah Excel. Pastikan untuk menonton video dari sumber yang terpercaya dan sesuai dengan masalah yang Anda hadapi.
2. Apakah menonaktifkan add-ins akan mempengaruhi kemampuan Excel?
Tidak selalu. Jika Anda menonaktifkan add-ins yang tidak diperlukan atau yang tidak mempengaruhi kinerja Excel, kemampuan Excel tetap akan sama. Namun, jika Anda menonaktifkan add-ins penting, kemampuan Excel dapat terpengaruh.
Jangan khawatir jika Anda mengalami masalah dengan Microsoft Excel. Ada banyak solusi yang tersedia dan Anda dapat memilih yang terbaik untuk masalah Anda. Selalu pastikan untuk backup file Excel Anda sebelum mencoba memperbaikinya dan jangan ragu untuk mencari bantuan jika diperlukan.