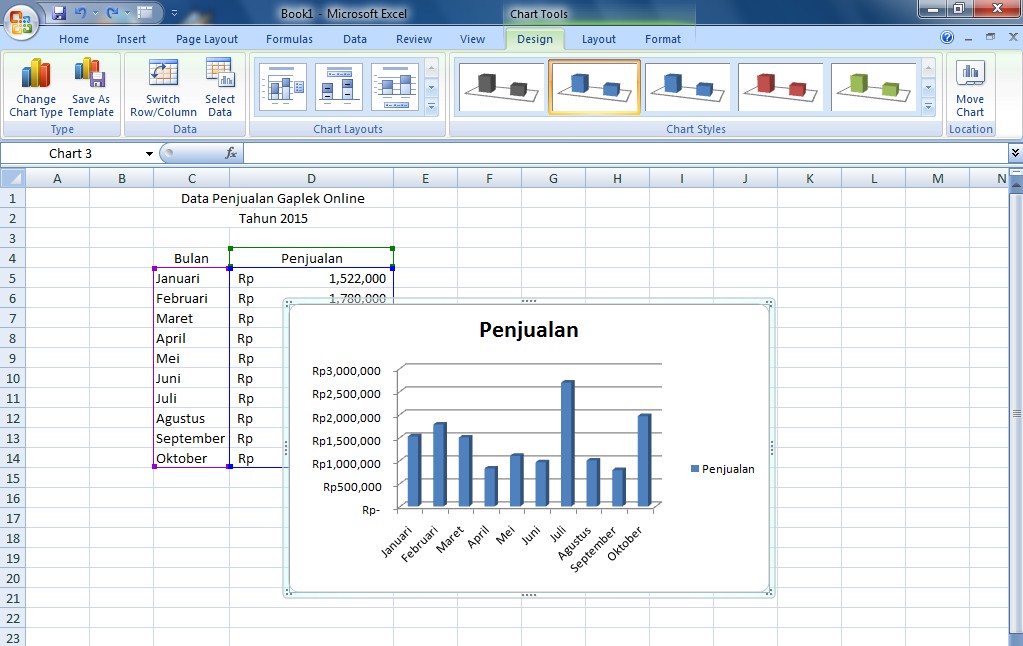Excel merupakan salah satu aplikasi Microsoft Office yang paling sering digunakan untuk keperluan akuntansi, keuangan, dan bisnis. Salah satu fitur utama dalam Excel adalah kemampuan untuk membuat grafik dan tabel, yang memungkinkan pengguna untuk memvisualisasikan data dengan lebih mudah dan efektif.
Cara Membuat Grafik di Excel
Untuk membuat grafik di Excel, ada beberapa langkah yang perlu diikuti:
- Pilih data yang akan dijadikan grafik
- Klik tab “Insert” di menu bar dan pilih jenis grafik yang diinginkan
- Atur tampilan grafik, misalnya mengubah warna atau menambahkan judul
- Simpan atau bagikan grafik
Langkah 1: Pilih Data
Untuk membuat grafik di Excel, pertama-tama harus dipilih data yang akan dijadikan grafik. Data ini dapat berupa angka atau teks, tergantung pada jenis grafik yang diinginkan. Misalnya, jika ingin membuat grafik batang, data harus terdiri dari angka dan kategori. Sedangkan jika ingin membuat grafik pie, data harus berupa persentase atau nilai proporsi.
Untuk memilih data, cukup klik pada sel atau rentang sel yang diinginkan. Jika ingin memilih beberapa rentang sel, bisa menggunakan tombol CTRL dan klik pada sel yang diinginkan. Setelah semua data yang diinginkan sudah terpilih, klik tab “Insert” di menu bar.
Langkah 2: Pilih Jenis Grafik
Selanjutnya, pilih jenis grafik yang diinginkan dari menu “Charts” di tab “Insert”. Excel menyediakan berbagai jenis grafik yang dapat dipilih, seperti grafik bar, grafik line, grafik pie, dan lain-lain. Setelah memilih jenis grafik, Excel akan menampilkan grafik dengan data yang sudah dipilih sebelumnya sebagai contoh.
Langkah 3: Atur Tampilan Grafik
Setelah jenis grafik ditentukan, langkah selanjutnya adalah mengatur tampilan grafik. Ada beberapa hal yang dapat diatur pada tampilan grafik, seperti warna, judul, label, dan lain-lain. Untuk mengubah tampilan grafik, cukup klik pada elemen yang ingin diatur dan gunakan opsi yang tersedia di menu “Chart Design” dan “Chart Format” di tab “Design”.
Langkah 4: Simpan atau Bagikan Grafik
Setelah grafik sudah diatur sesuai dengan keinginan, grafik dapat disimpan atau dibagikan sesuai kebutuhan. Excel menyediakan opsi untuk menyimpan grafik dalam berbagai format, seperti JPEG, PNG, dan PDF. Selain itu, grafik dapat juga langsung dibagikan melalui email atau media sosial menggunakan opsi “Share” yang tersedia di menu “Chart Design”.
Cara Membuat Chart di Microsoft Excel
Microsoft Excel adalah program pengolah spreadsheet yang menyediakan berbagai alat pengolahan data untuk membuat chart atau grafik. Chart atau grafik dapat membantu pengguna untuk memahami data yang kompleks dengan lebih mudah dan intuitif.
Untuk membuat chart di Microsoft Excel, ada beberapa langkah yang perlu diikuti:
- Pilih data yang akan dijadikan chart
- Klik tab “Insert” di menu bar dan pilih jenis chart yang diinginkan
- Atur tampilan chart, misalnya mengubah warna atau menambahkan judul
- Simpan atau bagikan chart
Langkah 1: Pilih Data
Untuk membuat chart di Microsoft Excel, harus dipilih data yang akan dijadikan chart terlebih dahulu. Data ini dapat berupa angka atau teks, tergantung pada jenis chart yang diinginkan. Misalnya, jika ingin membuat chart batang, data harus terdiri dari angka dan kategori. Sedangkan jika ingin membuat chart pie, data harus berupa persentase atau nilai proporsi.
Untuk memilih data, cukup klik pada sel atau rentang sel yang diinginkan. Jika ingin memilih beberapa rentang sel, bisa menggunakan tombol CTRL dan klik pada sel yang diinginkan. Setelah semua data yang diinginkan sudah terpilih, klik tab “Insert” di menu bar.
Langkah 2: Pilih Jenis Chart
Selanjutnya, pilih jenis chart yang diinginkan dari menu “Charts” di tab “Insert”. Excel menyediakan berbagai jenis chart yang dapat dipilih, seperti chart bar, chart line, chart pie, dan lain-lain. Setelah memilih jenis chart, Excel akan menampilkan chart dengan data yang sudah dipilih sebelumnya sebagai contoh.
Langkah 3: Atur Tampilan Chart
Setelah jenis chart ditentukan, langkah selanjutnya adalah mengatur tampilan chart. Ada beberapa hal yang dapat diatur pada tampilan chart, seperti warna, judul, label, dan lain-lain. Untuk mengubah tampilan chart, cukup klik pada elemen yang ingin diatur dan gunakan opsi yang tersedia di menu “Chart Design” dan “Chart Format” di tab “Design”.
Langkah 4: Simpan atau Bagikan Chart
Setelah chart sudah diatur sesuai dengan keinginan, chart dapat disimpan atau dibagikan sesuai kebutuhan. Excel menyediakan opsi untuk menyimpan chart dalam berbagai format, seperti JPEG, PNG, dan PDF. Selain itu, chart dapat juga langsung dibagikan melalui email atau media sosial menggunakan opsi “Share” yang tersedia di menu “Chart Design”.
Cara Edit Gambar di Excel
Excel adalah salah satu program pengolah data yang memungkinkan penggunanya untuk mengedit gambar di dalamnya. Edit gambar di Excel dapat dilakukan dengan berbagai cara, seperti menambahkan efek atau mengubah ukuran gambar.
Berikut ini adalah cara edit gambar di Excel:
- Pilih gambar yang akan diedit
- Klik tab “Format” di menu bar
- Gunakan opsi yang tersedia di menu “Format” untuk mengedit gambar
- Simpan hasil edit atau bagikan gambar
Langkah 1: Pilih Gambar
Untuk mengedit gambar di Excel, pertama-tama harus dipilih gambar yang akan diedit. Gambar dapat dipilih dengan cara klik pada gambar atau menggeser kursor pada gambar dan mengklik tanda panah yang muncul di sudut kanan atas gambar untuk menyeleksi gambar.
Langkah 2: Klik Tab Format
Setelah gambar terpilih, klik tab “Format” di menu bar. Di dalam tab “Format”, terdapat berbagai opsi yang dapat digunakan untuk mengedit gambar, seperti mengubah ukuran, menambahkan efek, dan menyembunyikan atau menampilkan elemen gambar tertentu.
Langkah 3: Gunakan Opsi yang Tersedia
Setelah masuk ke tab “Format”, gunakan opsi yang tersedia untuk mengedit gambar. Misalnya, untuk mengubah ukuran gambar, gunakan opsi “Size” di bagian kiri tab “Format”. Sedangkan untuk menambahkan efek, gunakan opsi “Picture Effects” atau “Shape Effects” di bagian kanan tab “Format”.
Langkah 4: Simpan atau Bagikan Gambar
Setelah gambar sudah diedit sesuai dengan keinginan, simpan hasil edit atau bagikan gambar. Gambar dapat disimpan dalam berbagai format, seperti JPEG, PNG, dan GIF. Selain itu, gambar dapat juga langsung dibagikan melalui email atau media sosial menggunakan opsi “Share” yang tersedia di menu “Format”.
Cara Membuat Tabel di Excel Berwarna
Tabel adalah salah satu fitur penting di Excel yang memungkinkan pengguna untuk menyajikan data dalam format yang terstruktur dan mudah dibaca. Untuk membuat tabel di Excel, pengguna dapat mengikuti langkah-langkah berikut:
- Klik cell di mana tabel akan ditempatkan
- Pilih “Format as Table” dari menu “Home” di menu bar
- Pilih jenis tabel yang diinginkan dari opsi yang tersedia
- Atur tampilan tabel sesuai kebutuhan, misalnya mengubah warna atau menambahkan judul
- Simpan atau bagikan tabel
Langkah 1: Klik Cell
Untuk membuat tabel di Excel, pertama-tama harus diklik cell di mana tabel akan ditempatkan. Cell ini akan menjadi cell pertama dari tabel.
Langkah 2: Format as Table
Setelah cell pertama sudah dipilih, pilih “Format as Table” dari menu “Home” di menu bar. “Format as Table” adalah opsi untuk mengubah kumpulan data menjadi tabel. Opsi ini menyediakan berbagai pilihan tema dan warna untuk membantu pengguna membuat tabel yang menarik.
Langkah 3: Pilih Jenis Tabel
Ketika opsi “Format as Table” dipilih, Excel akan menampilkan berbagai jenis tabel yang dapat dipilih. Pengguna dapat memilih jenis tabel yang diinginkan sesuai dengan kebutuhan. Setelah jenis tabel dipilih, klik pada opsi “OK”.
Langkah 4: Atur Tampilan Tabel
Setelah tabel dibuat, pengguna dapat mengatur tampilan tabel sesuai kebutuhan. Ada beberapa hal yang dapat diatur pada tampilan tabel, seperti warna, judul, label, dan lain-lain. Untuk mengubah tampilan tabel, cukup klik pada elemen yang ingin diatur dan gunakan opsi yang tersedia di menu “Table Design” dan “Table Format” di tab “Design”.
Langkah 5: Simpan atau Bagikan Tabel
Setelah tabel sudah diatur sesuai dengan keinginan, tabel dapat disimpan atau dibagikan sesuai kebutuhan. Excel menyediakan opsi untuk menyimpan tabel dalam berbagai format, seperti JPEG, PNG, dan PDF. Selain itu, tabel juga dapat langsung dibagikan melalui email atau media sosial menggunakan opsi “Share” yang tersedia di menu “Table Design”.
FAQ
1. Apakah Excel hanya bisa digunakan untuk keperluan bisnis?
Excel awalnya dirancang untuk keperluan akuntansi dan keuangan bisnis, namun sekarang digunakan di banyak bidang, termasuk pendidikan, riset, dan ilmu pengetahuan. Excel dapat membantu mengatur dan menganalisis data dalam berbagai format, sehingga cocok digunakan untuk berbagai keperluan.
2. Bagaimana cara membuat grafik yang efektif?
Untuk membuat grafik yang efektif, ada beberapa tips yang dapat diikuti:
- Pilih jenis grafik yang sesuai dengan data yang akan disajikan
- Pilih warna yang kontras untuk memudahkan membaca grafik
- Tambahkan judul dan label yang jelas
- Jangan menggunakan efek yang terlalu berlebihan
- Jangan menampilkan terlalu banyak data dalam satu grafik
Itulah beberapa hal yang perlu diketahui tentang cara membuat grafik, chart, edit gambar, dan membuat tabel di Excel. Dengan menguasai kemampuan ini, pengguna dapat memanfaatkan Excel dengan lebih maksimal untuk mengolah data dengan lebih efektif dan efisien.