Are you struggling to insert a PDF file into Microsoft Excel? Look no further! In this article, we will explore various ways to input PDF files into Excel spreadsheets with ease.
 Cara Menyisipkan File PDF ke Excel
Cara Menyisipkan File PDF ke Excel
There are several methods you can use to add PDF files into Excel:
Method 1: Copying and Pasting
The first option is by copying and pasting. Here’s how you can do it:
- Open the PDF file you want to copy and select the content you want to paste.
- Right-click on the selected content and choose “Copy”.
- Open the Excel spreadsheet where you want to insert the PDF file.
- Select the cell where you want to insert the PDF file.
- Right-click and choose “Paste” or use the keyboard shortcut Ctrl + V to paste the copied content into Excel.
Once you have pasted the content, you can adjust the formatting and style to match your Excel spreadsheet. However, this method may not be suitable for large PDF files with complex formatting, as it may distort the layout and structure of the document.
Method 2: Inserting as an Object
The second option is by inserting the PDF file as an object. This method will preserve the layout and structure of the PDF file while allowing you to customize the object settings. Here’s how you can do it:
- Open the Excel spreadsheet where you want to insert the PDF file.
- Go to the “Insert” tab and click on “Object”.
- Choose “Create from File” and browse to the location of the PDF file.
- Check the box to “Display as icon” if you want to insert the PDF file as an icon.
- Click “OK” to insert the PDF file into Excel.
Once you have added the PDF file as an object, you can double-click on it to open and view the content. You can also resize and move the object within Excel to fit your needs.
 Cara Menyisipkan File PDF di Lembar Kerja Excel
Cara Menyisipkan File PDF di Lembar Kerja Excel
Jika Anda mencari cara untuk menyisipkan file PDF ke Lembar Kerja Excel, ada beberapa opsi yang dapat Anda gunakan:
Metode 1: Copy dan Paste
Cara pertama adalah dengan copy dan paste. Berikut langkah-langkahnya:
- Buka file PDF yang ingin Anda salin dan pilih konten yang ingin Anda paste.
- Klik kanan pada konten yang dipilih dan pilih “Copy”.
- Buka lembar kerja Excel di mana Anda ingin menyisipkan file PDF.
- Pilih sel di mana Anda ingin menyisipkan file PDF.
- Klik kanan dan pilih “Paste”atau gunakan pintasan keyboard Ctrl + V untuk paste konten yang tersalin ke dalam Excel.
Setelah Anda menempelkan konten, Anda dapat menyesuaikan format dan gaya untuk mencocokkan lembar kerja Excel. Namun, metode ini mungkin tidak cocok untuk file PDF yang besar dengan format yang kompleks, karena mungkin merusak tata letak dan struktur dokumen.
Metode 2: Menyisipkan sebagai Objek
Opsi kedua adalah dengan menyisipkan file PDF sebagai objek. Metode ini akan mempertahankan tata letak dan struktur file PDF sambil memungkinkan Anda menyesuaikan pengaturan objek. Berikut langkah-langkahnya:
- Buka lembar kerja Excel di mana Anda ingin menyisipkan file PDF.
- Pergi ke tab “Insert” dan klik “Object”.
- Pilih “Create from File” dan cari lokasi file PDF.
- Cek kotak untuk “Display as icon” jika Anda ingin menyisipkan file PDF sebagai ikon.
- Klik “OK” untuk menyisipkan file PDF ke dalam Excel.
Setelah file PDF ditambahkan sebagai objek, Anda dapat mengklik dua kali untuk membuka dan melihat konten. Anda juga dapat mengubah ukuran dan memindahkan objek di dalam Excel untuk sesuai dengan kebutuhan Anda.
FAQ
1. Why can’t I insert my PDF file into Excel?
If you’re experiencing difficulties inserting your PDF file into Excel, it could be due to several reasons:
- The PDF file is too large or complex for Excel to handle.
- The PDF file is damaged or corrupted.
- You do not have the latest version of Adobe Acrobat or Microsoft Office installed.
- You do not have permissions to access the PDF file.
If none of the above solutions work, you can try converting the PDF file into a different format such as Word or HTML, or seek assistance from technical support.
2. Can I edit the PDF file after inserting it into Excel?
While you can view and manipulate the PDF file within Excel, you cannot edit the content directly. To make changes to the PDF file, you will need to open it using a PDF editing software such as Adobe Acrobat or Nitro Pro.
Watch this video for a visual tutorial on how to insert a PDF file into Excel:
 Cara Menyisipkan File PDF ke Excel
Cara Menyisipkan File PDF ke Excel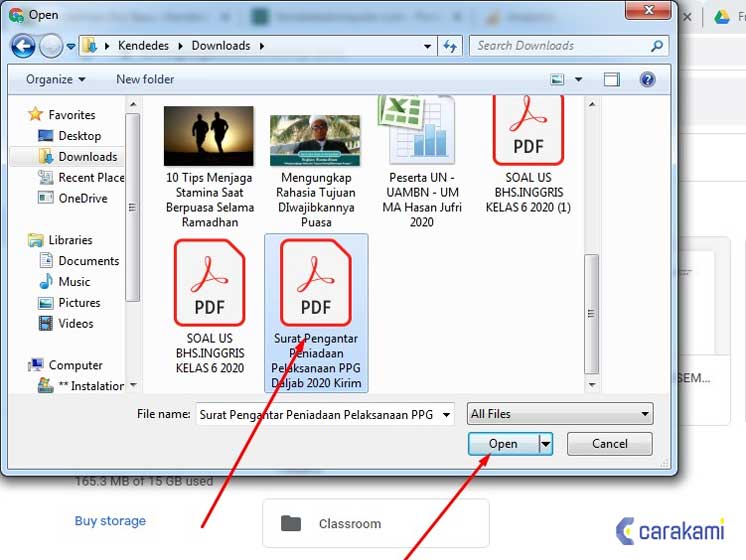 Cara Menyisipkan File PDF di Lembar Kerja Excel
Cara Menyisipkan File PDF di Lembar Kerja Excel