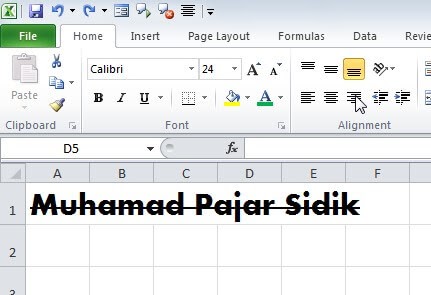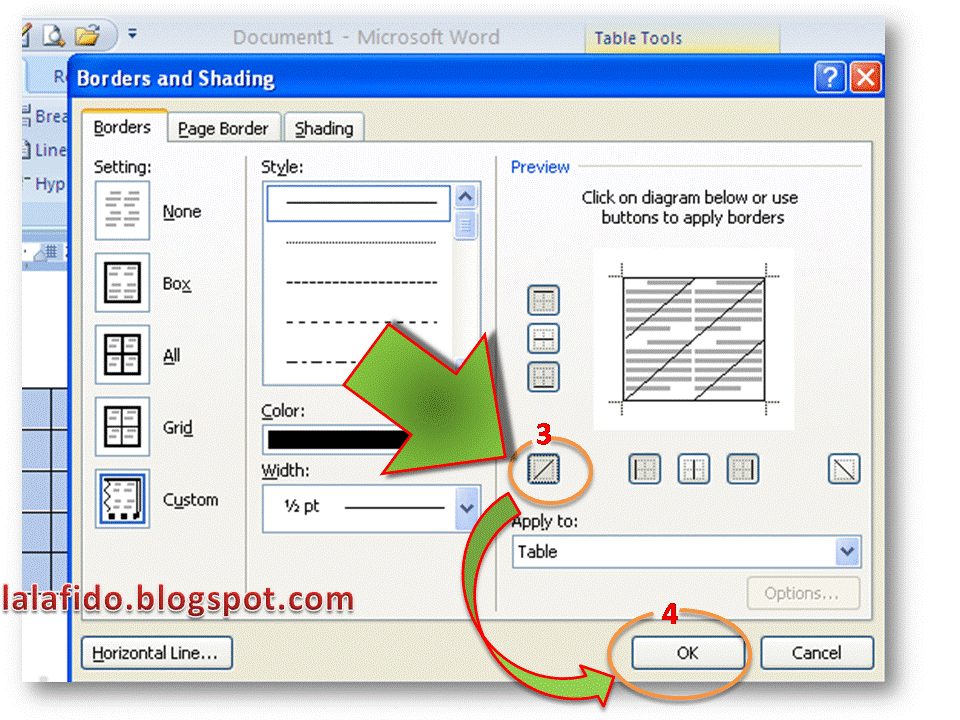Cara Membuat Garis Tengah Pada Tulisan Di Excel
Tutorial Cara Membuat Garis Tengah Pada Tulisan Di Excel
Microsoft Excel memiliki fungsi yang sangat berguna bagi yang sering menggunakan software ini di dalam pekerjaannya. Fungsi yang dimaksud adalah garis tengah pada tulisan di excel. Fungsi ini sangat berguna ketika membuat tabel atau chart dalam dokumen excel Anda.
Cara membuat garis tengah pada tulisan di excel tidaklah sulit, berikut adalah tutorial lengkapnya:
- Pilih cell yang ingin Anda beri garis tengah.
- Kemudian klik pada tab ‘Home’ dan pilih ‘Font’
- Pada ‘Font’ akan muncul opsi ‘Effects’. Pilih garis bawah yang keempat, atau jangan hiraukan pilih opsi yang mana yang ingin Anda gunakan.
- Setelah melakukan pilihan tersebut, maka garis tengah akan muncul di sepanjang tulisan di cell yang Anda pilih.
Frequently Asked Questions
1. Apa kegunaan garis tengah pada tulisan di excel?
Garis tengah pada tulisan di excel memiliki kegunaan yang sangat bermanfaat dalam membuat dan memformat dokumen spreadsheet. Garis tengah diperlukan ketika Anda ingin membuat tabel atau chart dalam dokumen excel, agar menaris lebih seimbang dan rapi.
2. Apakah garis tengah pada tulisan di excel hanya bisa diaplikasikan pada satu cell saja?
Tidak, garis tengah pada tulisan di excel bisa diaplikasikan pada lebih dari satu cell sekaligus. Anda bisa memilih cell-cell yang ingin diberi garis tengah, kemudian lakukan langkah-langkah yang sama seperti pada satu cell.
Cara Membuat Garis Diatas Huruf Excel – Dehaliyah
Tutorial Cara Membuat Garis Diatas Huruf Excel – Dehaliyah
Jika sebelumnya kita membahas tentang cara membuat garis tengah pada tulisan di excel, kali ini kita akan membahas cara membuat garis diatas huruf di excel. Fungsi ini sama-sama berguna dalam memformat dokumen spreadsheet.
Berikut adalah tutorial lengkap cara membuat garis diatas huruf di excel:
- Pilih cell yang ingin Anda beri garis diatas huruf.
- Kemudian klik pada tab ‘Home’ dan pilih ‘Font’
- Pada ‘Font’ akan muncul opsi ‘Effects’. Pilih opsi garis diatas huruf yang ketiga, atau jangan hiraukan pilih opsi yang mana yang ingin Anda gunakan.
- Setelah melakukan pilihan tersebut, garis diatas huruf akan muncul di semua huruf yang ada pada cell yang Anda pilih.
Frequently Asked Questions
1. Apa kegunaan garis diatas huruf di excel?
Garis diatas huruf di excel dapat digunakan untuk membetankan atau menyorotkan kata-kata kunci dalam sebuah dokumen spreadsheet, sehingga pembaca atau pengguna dapat dengan mudah untuk memahami isi dokumen tersebut.
2. Apakah garis diatas huruf di excel hanya bisa diaplikasikan pada satu cell saja?
Tidak, garis diatas huruf di excel bisa diaplikasikan pada lebih dari satu cell sekaligus. Anda bisa memilih cell-cell yang ingin diberi garis diatas huruf, kemudian lakukan langkah-langkah yang sama seperti pada satu cell.
cara membuat garis diagonal / miring di tabel Ms word | lala fido prasetya
Tutorial cara membuat garis diagonal / miring di tabel Ms word | lala fido prasetya
Ms. Word, sama seperti Excel, juga memiliki fungsi yang sangat berguna dalam memformat dokumen. Salah satunya adalah membuat garis diagonal atau miring di tabel. Fungsi ini tidak hanya mempercantik tampilan dokumen Anda, namun juga dapat membantu memisahkan antara isi yang berbeda dalam tabel tersebut.
Berikut adalah tutorial lengkap cara membuat garis diagonal atau miring di tabel Ms. Word:
- Buat tabel yang ingin Anda tambahkan garis diagonal / miring diatasnya
- Pilih cell yang ingin Anda beri garis diagonal / miring.
- Kemudian klik pada tab ‘Home’ dan pilih ‘Borders’
- Pada ‘Borders’ akan muncul opsi ‘Diagonal Down Border’. Pilih opsi tersebut.
- Setelah melakukan pilihan tersebut, garis diagonal / miring akan muncul diatas cell yang Anda pilih.
Frequently Asked Questions
1. Dapatkah saya mengganti warna garis diagonal / miring di tabel Ms. Word?
Tentu. Untuk mengganti warna garis diagonal / miring, Anda dapat melakukan langkah-langkah yang sama seperti diatas, namun pilih opsi ‘More Borders’. Kemudian pilih warna garis yang Anda inginkan pada opsi ‘Color’.
2. Apa saja fungsi garis diagonal / miring di tabel Ms. Word?
Garis diagonal / miring di tabel Ms. Word memiliki beberapa fungsi. Fungsi yang paling sering digunakan adalah untuk memisahkan kolom dan baris di tabel, memberi penekanan pada kolom atau baris tertentu, atau untuk mempercantik tampilan tabel.
Cara Membuat Garis Diagonal Atau Garis Potong Dalam Cell Excel – ADH
Tutorial Cara Membuat Garis Diagonal Atau Garis Potong Dalam Cell Excel – ADH
Terakhir, kita akan membahas cara membuat garis diagonal atau garis potong dalam cell excel. Fungsi ini seringkali digunakan untuk memberikan penekanan atau menandakan adanya sebuah perubahan atau pemisahan dalam sebuah dokumen spreadsheet.
Berikut adalah tutorial lengkap cara membuat garis diagonal atau garis potong dalam cell excel:
- Pilih cell yang ingin Anda beri garis diagonal / garis potong
- Kemudian klik pada tab ‘Home’ dan pilih ‘Borders’
- Pada ‘Borders’, pilih opsi ‘More Borders’
- Dalam opsi ‘Preview’, klik pada opsi garis diagonal yang ingin Anda gunakan. Anda bisa memilih garis diagonal bawah atau garis diagonal atas, tergantung pada jenis garis yang ingin Anda gunakan.
- Setelah melakukan pilihan tersebut, garis diagonal atau garis potong akan muncul di dalam cell yang Anda pilih.
Frequently Asked Questions
1. Apa kegunaan garis diagonal atau garis potong dalam cell excel?
Garis diagonal atau garis potong dalam cell excel seringkali digunakan untuk memberikan penekanan atau menandakan adanya sebuah perubahan atau pemisahan dalam sebuah dokumen spreadsheet.
2. Dapatkah saya mengganti warna garis diagonal atau garis potong dalam cell excel?
Tentu. Untuk mengganti warna garis diagonal atau garis potong dalam cell excel, Anda dapat melakukan langkah-langkah yang sama seperti diatas, namun pilih opsi ‘More Borders’. Kemudian pilih warna garis yang Anda inginkan pada opsi ‘Color’.
Video Tutorial
Berikut adalah video tutorial cara membuat garis diagonal atau garis potong dalam cell excel: