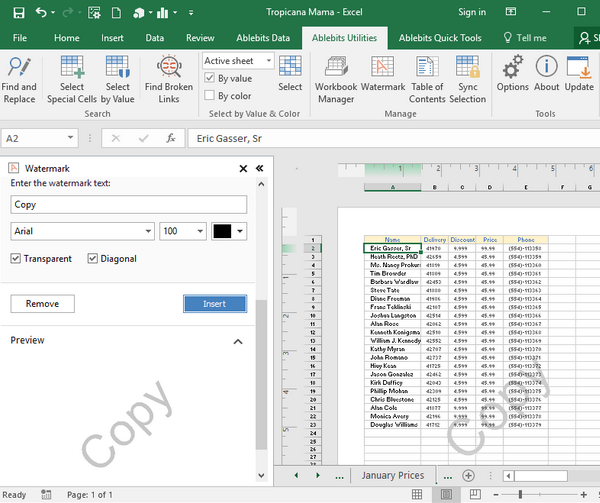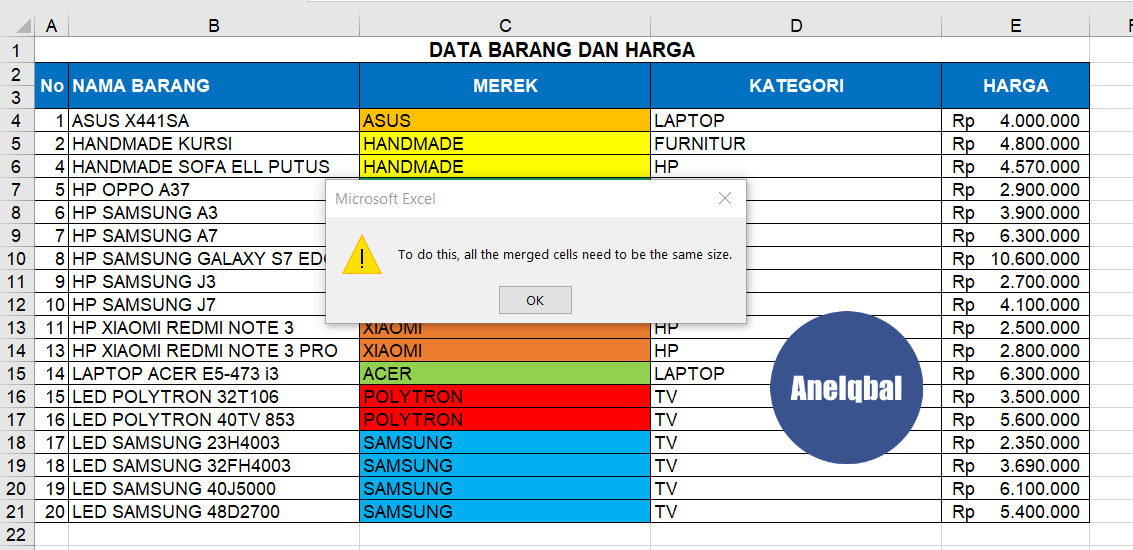Excel adalah salah satu program pengolah data yang paling sering digunakan di dunia. Program ini dapat membantu kita dalam mengolah angka, data dan informasi yang sangat penting dalam setiap bisnis. Ada banyak fungsi di Excel yang bisa membuat pekerjaan kita menjadi lebih mudah, termasuk membuat watermark dan mengurutkan data.
Membuat Watermark di Excel
Watermark adalah gambar atau teks transparan yang ditempatkan di atas suatu lapisan dalam dokumen, seperti di atas gambar atau teks yang sudah ada. Watermark dapat digunakan untuk banyak hal, termasuk untuk menandai dokumen sebagai rahasia atau hanya untuk branding. Berikut ini adalah cara membuat watermark di Excel:
- Buka dokumen Excel yang ingin Anda beri watermark.
- Klik pada tab Page Layout di menu ribbon.
- Klik pada gambar Watermark di grup Page Background.
- Pilih salah satu watermark yang telah disediakan atau klik pada Custom Watermark untuk membuat watermark sendiri.
- Jika Anda memilih Custom Watermark, insert gambar atau teks yang diinginkan.
- Atur opacity watermark sesuai keinginan Anda.
- Klik OK untuk menerapkan watermark.
Dengan menggunakan langkah-langkah di atas, Anda sudah berhasil membuat watermark di Excel. Gunakan fitur ini untuk membuat dokumen Anda lebih rapi dan terlihat lebih profesional.
Mengurutkan Data di Excel
Mengurutkan data di Excel adalah cara yang sangat efektif untuk memudahkan Anda dalam membaca dan mengevaluasi data. Ada beberapa cara untuk mengurutkan data di Excel, salah satu caranya adalah:
- Highlight atau pilih seluruh data Anda.
- Klik pada tab Data di menu ribbon.
- Klik pada tombol Sort di grup Sort & Filter.
- Pilih kolom yang ingin diurutkan dan pilih urutan data yang diinginkan (ascending atau descending).
- Klik OK untuk menerapkan urutan.
Jika Anda ingin mengurutkan data dalam urutan khusus, Anda dapat menggunakan fungsi Sort & Filter Options di Excel. Langkah-langkahnya adalah:
- Highlight atau pilih data Anda.
- Klik pada tombol Sort di grup Sort & Filter.
- Pilih Custom Sort dari dropdown.
- Pilih kolom yang ingin diurutkan dan pilih urutan data yang diinginkan.
- Klik pada Add Level untuk menambahkan kriteria pengurutan lain.
- Klik OK untuk menerapkan urutan.
Anda bisa mengurutkan data sesuai dengan kriteria tertentu. Misalnya mengurutkan berdasarkan nama, usia, jenis kelamin, dsb. Dengan cara ini, Anda dapat membuat analisis data menjadi lebih sederhana dan mudah.
Cara Membuat Tabel di Excel Berwarna Otomatis
Tabel warna di Excel membantu membuat data Anda lebih mudah dibaca dan dipahami. Cara membuat tabel berwarna otomatis di Excel sangatlah mudah. Berikut ini adalah langkah-langkahnya:
- Buka dokumen Excel yang ingin Anda ubah.
- Highlight atau pilih data Anda.
- Klik pada tab Home di menu ribbon.
- Klik pada tombol Format as Table di grup Styles.
- Pilih salah satu gaya tabel yang disediakan.
- Periksa apakah warna tabel sudah sesuai dengan yang diinginkan.
- Klik OK untuk menerapkan gaya tabel.
Dengan menggunakan fitur Format as Table ini, Anda dapat membuat tabel dengan mudah dan cepat. Format as Table menawarkan berbagai gaya tabel yang dapat membuat dokumen Anda terlihat lebih menarik.
FAQ
1. Apa itu tepi tabel Excel?
Tepi tabel Excel adalah garis di sekitar tepian tabel di Excel. Selain membuat tabel Anda terlihat lebih terstruktur, tepi tabel juga dapat diberi warna untuk membuat tabel Anda lebih mudah dibaca dan ditekankan.
2. Apakah Excel hanya bisa digunakan untuk mengolah angka?
Selain digunakan untuk mengolah angka, Excel juga bisa digunakan untuk mengelola data non-angka, seperti nama, alamat dan sebagainya. Dengan fitur seperti filter, sorting, dan search, Anda dapat mengelola data dalam jumlah besar dengan mudah.
Video Youtube
Berikut ini adalah video tutorial Cara Membuat Fungsi Error Name di Excel: