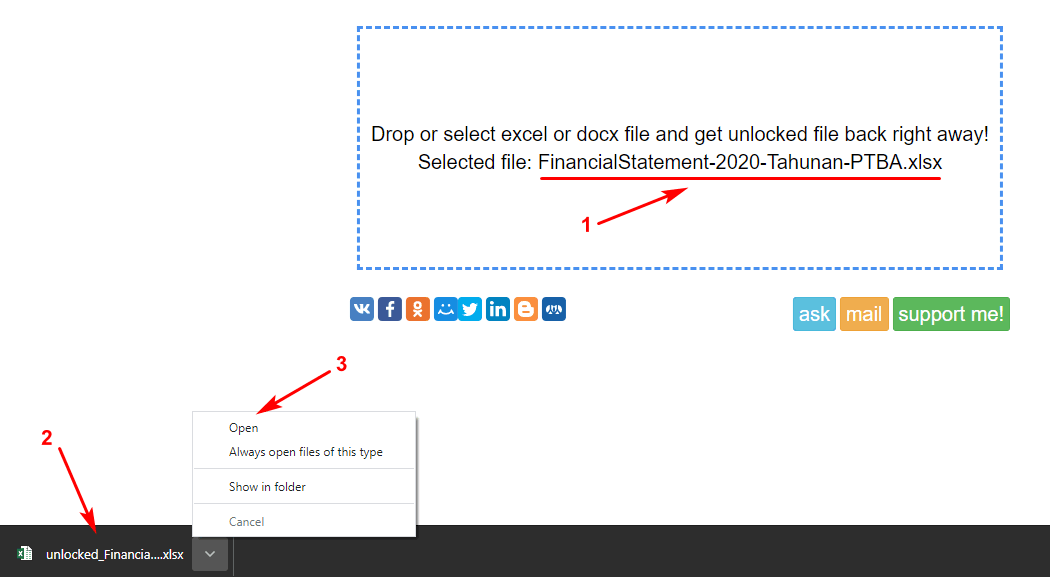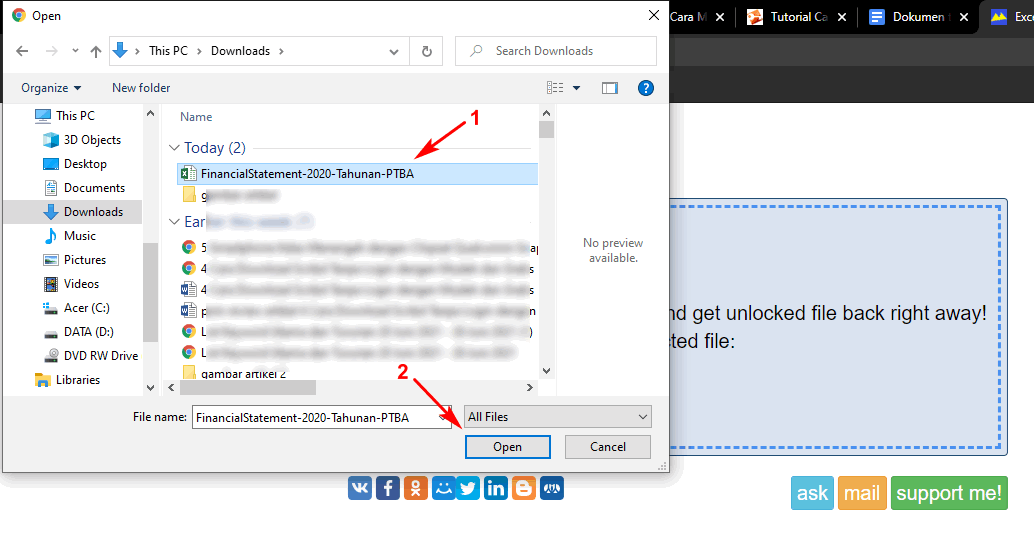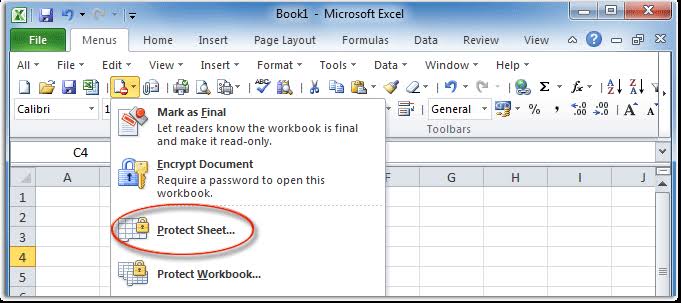Excel is one of the most used software by people worldwide for different purposes such as financial analysis, data management, and creating tables. It is an essential tool for businesses and individuals who work with substantial data and need to maintain a record for future references. However, sometimes, due to various reasons, people might forget the password of their Excel sheet and end up losing important information. In this article, we will discuss some ways to unlock Excel passwords and recover the lost data.
Cara Membuka Password Excel Dengan Mudah Paling Ampuh
If you have forgotten the password for your Excel sheet, you can try this method to unlock the file. You need to open a new Excel sheet and navigate to “File” > “Open.” Then, browse the protected file and select “Open as Copy” from the dropdown menu next to the “Open” button. The Excel sheet will open a copy of the original file, and you can save it without a password, which would enable you to access the data.
4 Cara Membuka Password Excel yang Simpel dan Mudah
Another method to unlock the password of an Excel sheet is to use an online password recovery tool. You can do this by uploading the protected Excel file to the website and waiting for it to recover the password. Once it is done, you can download the new file without a password and access the data. However, you should be careful about using online tools as they might not be safe and could lead to data theft. Therefore, it is recommended that you use a trustworthy website or tool for this purpose.
Another easy method to unlock an Excel sheet is to use a VBA macro script. You can do this by opening the protected file and pressing the “Alt + F11” keys, which would open the Visual Basic Editor. In the editor, you can create a new module and paste the following code:
“`
Sub PasswordRecovery()
Dim i As Integer, j As Integer, k As Integer
Dim l As Integer, m As Integer, n As Integer
Dim i1 As Integer, i2 As Integer, i3 As Integer
Dim i4 As Integer, i5 As Integer, i6 As Integer
On Error Resume Next
For i = 65 To 66: For j = 65 To 66: For k = 65 To 66
For l = 65 To 66: For m = 65 To 66: For i1 = 65 To 66
For i2 = 65 To 66: For i3 = 65 To 66: For i4 = 65 To 66
For i5 = 65 To 66: For i6 = 65 To 66: For n = 32 To 126
ActiveSheet.Unprotect Chr(i) & Chr(j) & Chr(k) & _
Chr(l) & Chr(m) & i1 & i2 & i3 & i4 & i5 & i6 & Chr(n)
If ActiveSheet.ProtectContents = False Then
MsgBox “Password is ” & Chr(i) & Chr(j) & _
Chr(k) & Chr(l) & Chr(m) & i1 & i2 & i3 & i4 & i5 & i6 & Chr(n)
Exit Sub
End If
Next: Next: Next: Next: Next: Next
Next: Next: Next: Next: Next: Next
End Sub
“`
Once the code is pasted, you need to close the editor and return to the Excel sheet. Run the macro by going to “Developer” > “Macro” > “PasswordRecovery.” The code will brute force the password and display it on the screen.
Cara Membuka Excel Yang Di Protect Menghapus Proteksi Sandi Password
If you do not want to use any external tool or script to unlock an Excel sheet, you can try this method. First, make a copy of the protected Excel file by selecting “File” > “Save As” > “Excel Workbook.” This will create a new file with the same data but without a password. You can then open the new file and go to the “Review” tab. Locate and click on “Protect Sheet” to access the sheet protection settings. Remove the checkmark next to “Password to unprotect sheet,” and click “OK.” This will remove the password protection from the sheet, and you can now access the data.
Cara Unprotect Sheet Excel Lupa Password
If you have accidentally protected an Excel sheet and have forgotten the password, you can follow this method to unprotect it. First, make a backup copy of the file to avoid losing data. Then, open the worksheet in question and go to the “Review” tab. Find and click on “Unprotect Sheet” and enter the password, if prompted. Once you have entered the correct password, the sheet protection will be removed, and you can edit the data as usual.
FAQ
Q: Can I recover the password for an Excel sheet without using any third-party tool?
A: Yes, you can recover the password by using a VBA macro script or by creating a copy of the file and removing the password protection manually.
Q: Is it safe to use online password recovery tools for Excel sheets?
A: It depends on the tool you are using. Always make sure to use a trustworthy website or tool, and do not upload any sensitive data on untrusted websites.
In conclusion, losing the password for an Excel sheet can be quite frustrating, especially if it contains vital data. However, you can recover the lost password by using various methods, such as using a VBA script or an online password recovery tool. It is crucial to be careful when using online tools and to always make sure that they are safe before uploading any data. Alternatively, you can also create a copy of the file and remove the password protection manually. Regardless of the method, it is vital to make a backup of the file to avoid data loss.