Microsoft Excel adalah salah satu program pengolah data yang paling populer digunakan. Banyak orang menggunakannya untuk membuat laporan, tabel, dan grafik. Excel bahkan bisa digunakan untuk membuat formulir seperti halaman web. Pada artikel ini, kita akan membahas cara membuat formulir pada Microsoft Excel dengan mudah dan efisien.
 Cara Membuat Form Tanda Tangan Menggunakan Angka Otomatis di Excel
Cara Membuat Form Tanda Tangan Menggunakan Angka Otomatis di Excel
Formulir tanda tangan dapat digunakan untuk mengumpulkan tanda tangan orang dalam sebuah organisasi atau tim. Dalam tutorial ini, kita akan menggunakan Excel untuk membuat formulir tanda tangan yang otomatis menghasilkan angka unik untuk setiap tanda tangan.
Langkah-langkahnya adalah sebagai berikut:
- Pertama, buka Excel dan buat sebuah lembar kerja baru.
- Buat judul pada halaman tersebut, misalnya “Formulir Tanda Tangan”.
- Buat baris pertama, kolom A sampai E untuk “Nama”, “Jabatan”, “Departemen”, “Tanggal”, dan “Nomor Tanda Tangan”.
- Isi kolom A sampai D dengan jenis data yang sesuai, misalnya teks untuk “Nama” dan “Jabatan”, dan tanggal untuk “Tanggal”.
- Untuk kolom “Nomor Tanda Tangan”, ketik “=ROW()-4” pada sel A5, lalu salin formula tersebut ke sel lain di kolom tersebut.
- Isi kolom E dengan format nomor yang sesuai, misalnya “TT0001”. Setelah itu, salin format tersebut ke sel lain di kolom tersebut.
- Setelah itu, buat sebuah tombol dengan cara klik “Developer” pada ribbon, lalu pilih “Insert” -> “Button”.
- Pada dialog “Assign Macro”, klik “New” untuk membuat macro baru.
- Ketik kode berikut pada editor baris:
Dim LastRow As Integer
LastRow = Range("A" & Rows.Count).End(xlUp).Row
Range("A" & LastRow + 1).Select
Kode tersebut akan menentukan baris terakhir di mana data telah diisi dan mengarahkan kursor ke sel berikutnya.
- Setelah itu, klik “OK” dan giu “Button” tersebut pada halaman. Sekarang Anda telah memiliki formulir tanda tangan yang dapat digunakan untuk mengumpulkan tanda tangan dengan nomor unik.
 Cara Membuat Format Isian Di Excell Otomatis Mengisi Form – Hongkoong
Cara Membuat Format Isian Di Excell Otomatis Mengisi Form – Hongkoong
Dalam tutorial ini, kita akan membahas cara membuat formulir excel otomatis dan mengisi formulir secara otomatis. Formulir ini akan membantu Anda untuk mengumpulkan data dengan lebih efisien dan efektif.
Langkah-langkahnya adalah sebagai berikut:
- Buka Excel dan buat sebuah lembar kerja baru.
- Buat judul pada halaman tersebut, misalnya “Formulir Data”.
- Buat baris pertama, kolom A sampai D untuk “Nama”, “Alamat”, “Telepon” dan “Email”.
- Pada sel D2, ketik “=IF(COUNTA(A2:C2)=3,1,””)”. Fungsi ini akan menandai setiap baris dengan nomor unik jika semua sel dalam baris tersebut telah diisi.
- Pada sel E2, ketik “=ROW()-1”. Fungsi ini akan memberikan nomor unik untuk setiap baris pada tabel.
- Pada sel F2, ketik “=NOW()”. Ini akan memberikan tanggal dan waktu saat data dimasukkan.
- Untuk membuat formulir otomatis, buat sebuah tombol dengan cara klik “Developer” pada ribbon, lalu pilih “Insert” -> “Button”.
- Pada dialog “Assign Macro”, klik “New” untuk membuat macro baru. Ketik kode berikut:
Dim emptyRow As Long
'Find the next empty row in the database
emptyRow = WorksheetFunction.CountA(Range("A:A")) + 1
'Copy all the data to the database
With Sheets("Database")
.Range("A" & emptyRow) = Sheets("Formulir Data").Range("A2")
.Range("B" & emptyRow) = Sheets("Formulir Data").Range("B2")
.Range("C" & emptyRow) = Sheets("Formulir Data").Range("C2")
.Range("D" & emptyRow) = Sheets("Formulir Data").Range("D2")
.Range("E" & emptyRow) = Sheets("Formulir Data").Range("E2")
.Range("F" & emptyRow) = Sheets("Formulir Data").Range("F2")
End With
'Clear the form
Range("A2:D2").Clear
'Update the empty row counter
emptyRow = emptyRow + 1
Kode tersebut akan menyalin data dari formulir ke database dan menghapus data dari formulir setelah disalin.
- Setelah itu, klik “OK” dan giu “Button” tersebut pada halaman. Sekarang Anda telah memiliki formulir excel otomatis yang dapat digunakan untuk mengumpulkan data dengan lebih efisien dan efektif.
 Cara Membuat Form Pengisian Tabel Pada Excel 2016 – Panduan Lengkap
Cara Membuat Form Pengisian Tabel Pada Excel 2016 – Panduan Lengkap
Dalam tutorial ini, kita akan membahas cara membuat formulir pengisian tabel pada Microsoft Excel 2016. Dengan formulir ini, Anda dapat mengumpulkan data dan menjadikannya lebih mudah untuk dianalisis dan diproses kemudian.
Langkah-langkahnya adalah sebagai berikut:
- Buka Excel dan buat sebuah lembar kerja baru.
- Buat judul pada halaman tersebut, misalnya “Formulir Pengisian Tabel”.
- Buat sebuah tabel dengan cara klik pada “Insert” -> “Table”.
- Isi kolom dan baris pada tabel sesuai dengan data yang ingin Anda kumpulkan.
- Pada ribbon, klik “File” -> “Options” -> “Customize Ribbon” -> “Main Tabs” -> “Developer” -> “OK”.
- Klik “Developer” pada ribbon, lalu pilih “Insert” -> “Form Control” -> “Combo Box”.
- Buat sebuah kotak combo pada halaman dengan menyeret kursor.
- Klik pada kotak combo tersebut, lalu pilih “Format Control” -> “Control” -> “Input Range” -> “Sheet1!$A$2:$A$10”.
- Pada kotak combo tadi, klik kanan lalu pilih “Format Control” -> “Control” -> “Cell Link” -> “Sheet1!$B$2”.
- Setelah itu, buat sebuah tombol dengan cara klik “Developer” pada ribbon, lalu pilih “Insert” -> “Button”.
- Pada dialog “Assign Macro”, klik “New” untuk membuat macro baru. Ketik kode berikut:
Range("B2").Select
ActiveCell.Offset(1, 0).Select
ActiveCell.Value = Range("A2").Value
ActiveCell.Offset(0, 1).Select
Kode tersebut akan menyalin data dari combo box ke sel berikutnya pada tabel.
- Setelah itu, klik “OK” dan giu “Button” tersebut pada halaman. Sekarang Anda telah memiliki formulir pengisian tabel pada Microsoft Excel 2016 yang dapat digunakan untuk mengumpulkan data dengan lebih mudah dan efisien.
 Cara Membuat Form sederhana pada EXCEL tanpa ribet membuat scrip – YouTube
Cara Membuat Form sederhana pada EXCEL tanpa ribet membuat scrip – YouTube
Dalam tutorial ini, kita akan mempelajari cara membuat formulir sederhana pada Excel tanpa membuat script atau kode. Formulir ini akan membantu Anda mengumpulkan data dan memprosesnya secara efisien.
Langkah-langkahnya adalah sebagai berikut:
- Buka Excel dan buat sebuah lembar kerja baru.
- Buat judul pada halaman tersebut, misalnya “Formulir Sederhana”.
- Buat sebuah tabel dengan cara klik pada “Insert” -> “Table”.
- Isi kolom dan baris pada tabel sesuai dengan data yang ingin Anda kumpulkan.
- Untuk menambahkan data ke tabel, klik pada sel pertama di dalam tabel, lalu masukkan data yang ingin Anda masukkan. Tekan “Tab” untuk berpindah ke sel berikutnya dalam tabel.
- Setelah Anda telah memasukkan semua data yang ingin Anda masukkan, klik pada tombol “Table Design” pada ribbon.
- Pilih gaya tabel yang Anda inginkan dari daftar yang tersedia. Setelah itu, klik “OK”. Tabel Anda sekarang akan terlihat lebih menarik dan mudah dibaca.
- Selain itu, Anda juga dapat menyesuaikan tabel dengan cara menambahkan kolom baru, menghapus kolom atau baris yang tidak diperlukan, dan merubah format data seperti warna, jenis font, dan ukuran font.
 Cara Membuat Daftar Nama Di Excel – Hongkoong
Cara Membuat Daftar Nama Di Excel – Hongkoong
Dalam tutorial ini, kita akan membahas cara membuat daftar nama di Excel dengan mudah. Daftar nama dapat digunakan untuk mengumpulkan dan menyimpan data orang-orang dalam organisasi atau tim.
Langkah-langkahnya adalah sebagai berikut:
- Buka Excel dan buat sebuah lembar kerja baru.
- Buat sebuah tabel dengan cara klik pada “Insert” -> “Table”.
- Isi kolom dan baris pada tabel sesuai dengan data yang ingin Anda kumpulkan, misalnya Nama, Jabatan, No. Telepon, dan Email.
- Pilih sel pada kolom “Nama”, lalu klik pada “Data” -> “Data Validation” -> “List”.
- Pada dialog “Data Validation”, pilih “Source” -> “Sheet2!$A$2:$A$6”.
- “Sheet2” adalah sebuah tab baru yang telah dibuat sebelumnya dengan daftar nama yang ingin Anda gunakan. Pilih sel pada kolom “Nama” dalam halaman tersebut, lalu klik “Define Name” pada ribbon. Berikan sebuah nama untuk daftar tersebut.
- Kembali ke halaman awal, pilih kembali sel pada kolom “Nama”, lalu klik pada “Data” -> “Data Validation” -> “List”.
- Pada dialog “Data Validation”, pilih “Source” -> “[nama daftar yang telah diberikan sebelumnya]”.
- Sekarang, ketika Anda mengklik pada sel tersebut, kotak combo akan muncul dan menampilkan daftar nama yang telah Anda buat sebelumnya. Pilih nama yang Anda inginkan dari daftar tersebut.
- Tambahkan secara berurutan nomor untuk setiap data dan format tabel sesuai dengan keinginan Anda.
- Jika Anda ingin menambah daftar nama baru, cukup tambahkan data tersebut pada “Sheet2”. Daftar nama pada halaman awal akan secara otomatis terupdate.
FAQ
- 1. Apa manfaat dari menggunakan formulir pada Microsoft Excel?
- 2. Apakah semua versi Microsoft Excel memiliki fitur formulir?
Formulir pada Microsoft Excel dapat membantu Anda mengumpulkan data dengan lebih efisien dan efektif.
Tidak, fitur formulir dapat ditemukan pada Microsoft Excel 2007 atau yang lebih baru.
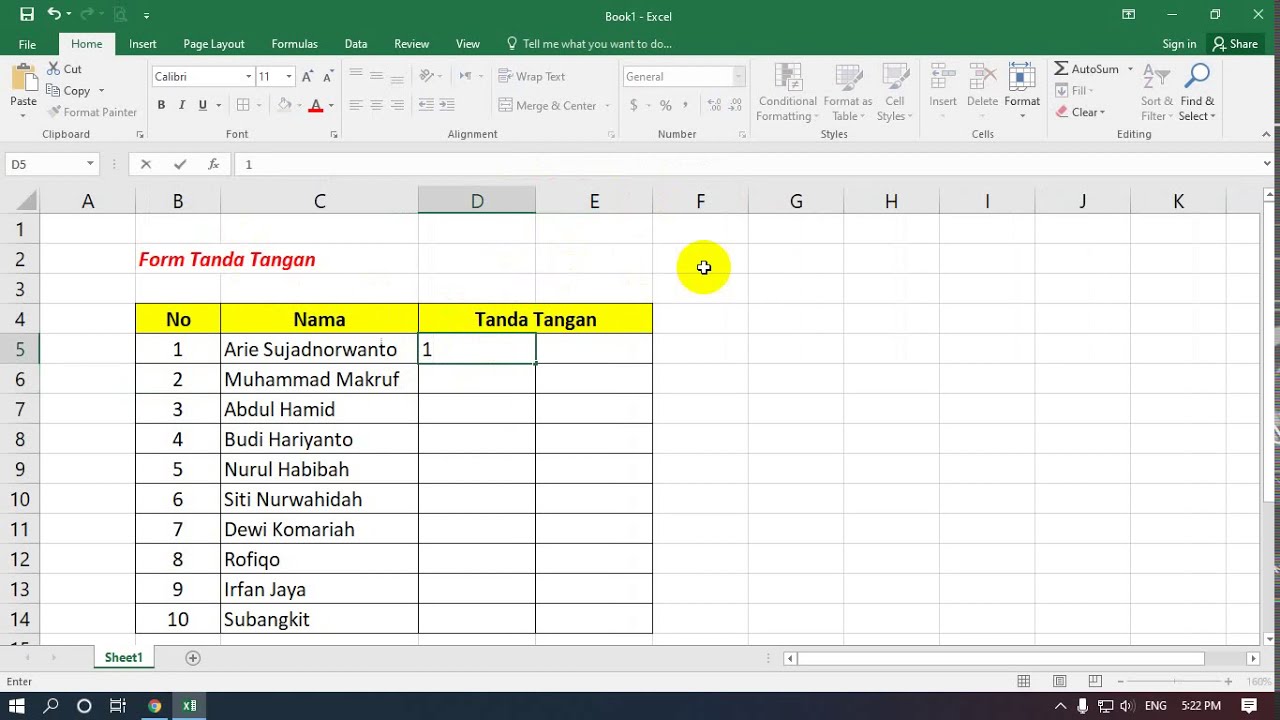 Cara Membuat Form Tanda Tangan Menggunakan Angka Otomatis di Excel
Cara Membuat Form Tanda Tangan Menggunakan Angka Otomatis di Excel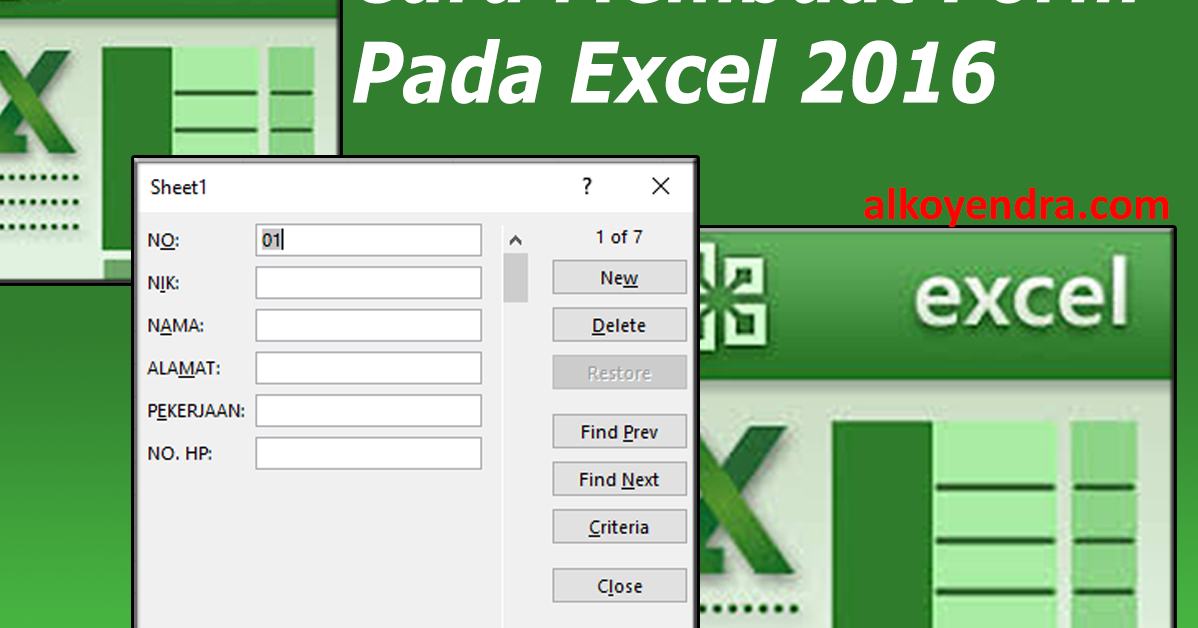 Cara Membuat Form Pengisian Tabel Pada Excel 2016 – Panduan Lengkap
Cara Membuat Form Pengisian Tabel Pada Excel 2016 – Panduan Lengkap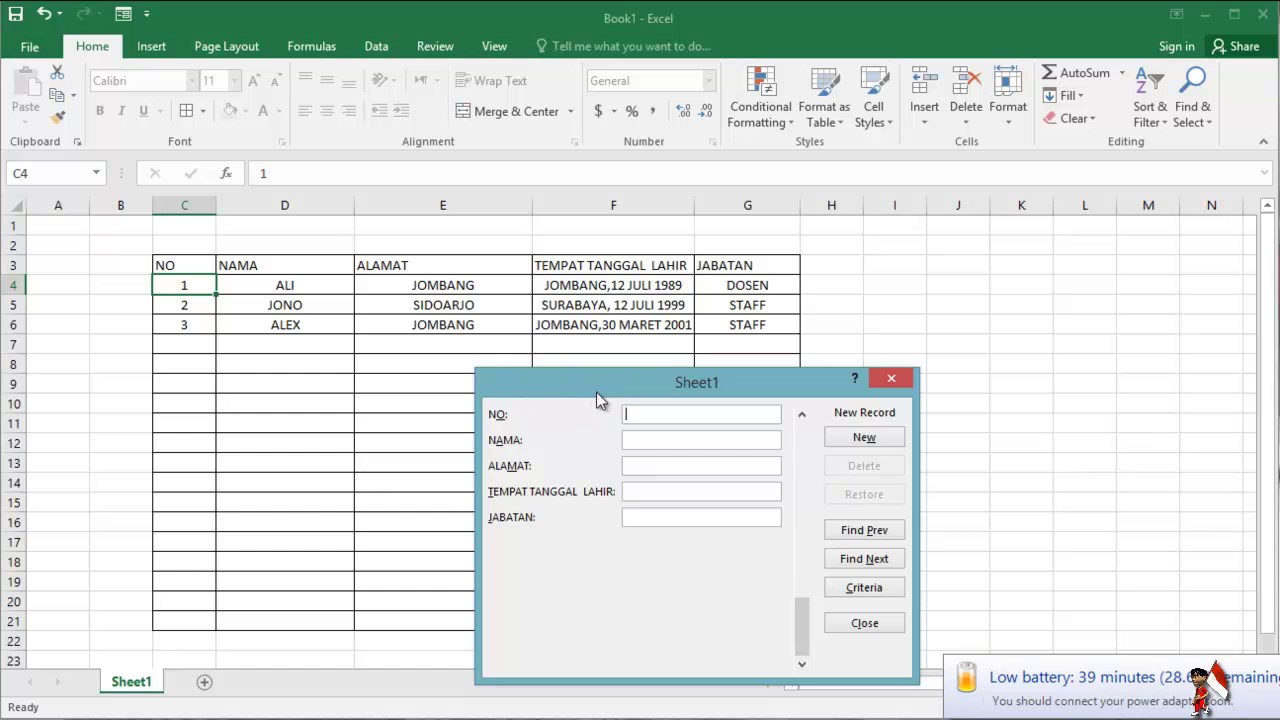 Cara Membuat Form sederhana pada EXCEL tanpa ribet membuat scrip – YouTube
Cara Membuat Form sederhana pada EXCEL tanpa ribet membuat scrip – YouTube Cara Membuat Daftar Nama Di Excel – Hongkoong
Cara Membuat Daftar Nama Di Excel – Hongkoong