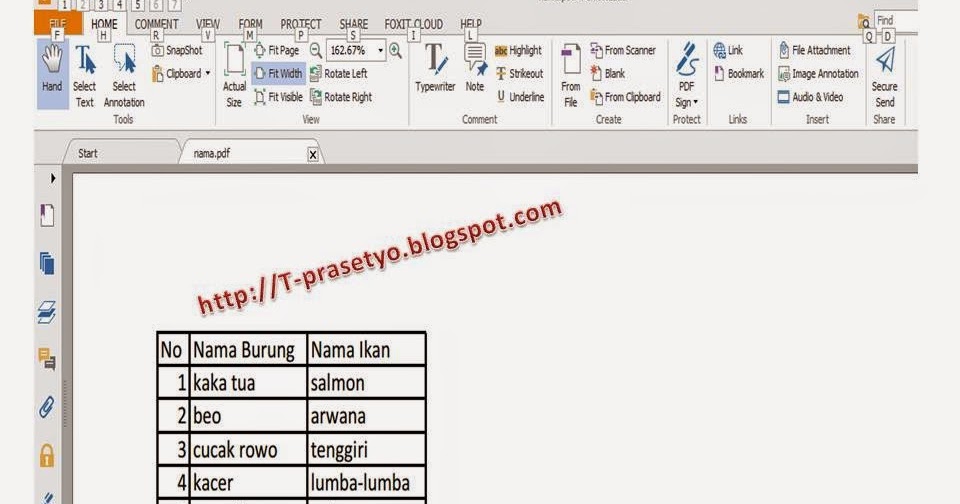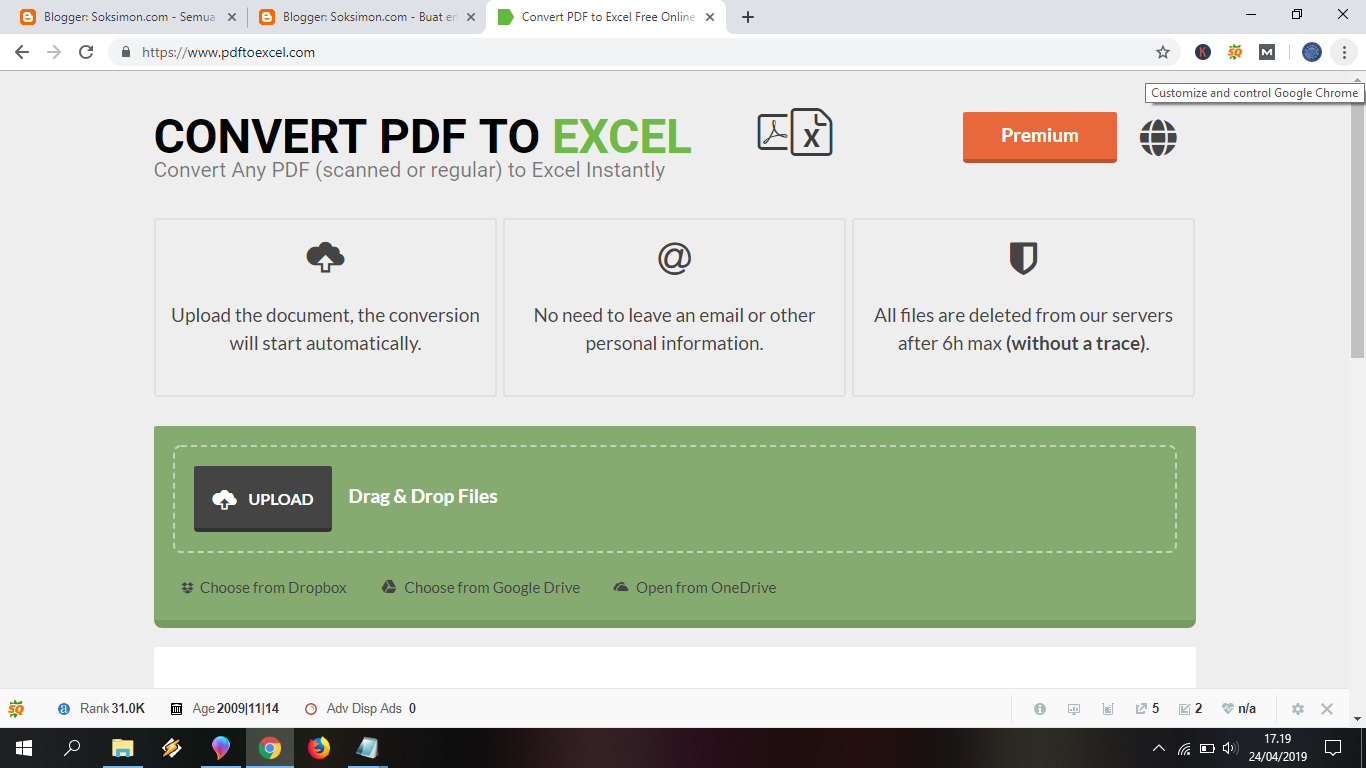Have you ever had to convert a PDF file to an Excel or Word document? It can be a frustrating process, but luckily there are methods available to make it easier. In this article, we will explore different ways to convert PDF files to Excel or Word, as well as address some frequently asked questions about this process. Plus, we’ll include a helpful video guide to supplement the text-based instructions.
Method 1: Using Adobe Acrobat DC
One of the most popular methods for converting PDF files is using Adobe Acrobat DC. This software includes a tool specifically designed for converting PDFs to other formats, including Excel and Word. Here’s how to use it:
- Open Adobe Acrobat DC.
- Click on the “Tools” tab at the top of the screen.
- Select “Export PDF” and choose “Microsoft Excel” or “Microsoft Word” as your desired output format.
- Click “Export” and select the location where you want to save the new file.
- Wait for the conversion process to finish.
- Open the newly created Excel or Word file and check that all formatting and data has been transferred correctly.
Method 2: Using Online Tools
If you don’t have access to Adobe Acrobat DC or prefer not to download software, there are several online tools available for converting PDF files to Excel or Word. Some popular options include Smallpdf, PDF to Word, and PDF2Go. Here are the steps for using one of these online tools:
- Open your preferred web browser and navigate to your chosen online converter.
- Upload your PDF file by selecting it from your computer or dragging and dropping it into the browser window.
- Choose “Microsoft Excel” or “Microsoft Word” as your desired output format.
- Click “Convert” and wait for the file to be processed.
- Download the newly created Excel or Word file and verify that all data has been transferred correctly.
FAQ
Q: What is the best way to preserve formatting when converting a PDF to Excel or Word?
A: The best way to preserve formatting is to use Adobe Acrobat DC. This software includes tools specifically designed for transferring formatting from PDFs to other formats. When using online tools, formatting may be lost or altered, so it’s important to double-check the output file for any errors or inconsistencies.
Q: Can I convert a scanned PDF to Excel or Word?
A: Yes, but it will require additional steps. Scanned PDFs are essentially image files, so they cannot be directly converted to Excel or Word. Instead, you will need to use OCR (optical character recognition) software to recognize the text in the scanned document and convert it to editable text. Adobe Acrobat DC includes OCR software, or you can use standalone software such as ABBYY FineReader or Readiris.
Video Guide
For those who prefer a visual guide to converting PDF files, we’ve included a helpful video tutorial below. This guide demonstrates how to use Adobe Acrobat DC to convert a PDF to Excel, but the process is similar for Word.
We hope this article has been helpful in guiding you through the process of converting PDF files to Excel or Word. Whether you prefer to use Adobe Acrobat DC or an online tool, it’s important to double-check that all formatting and data has been transferred correctly before using the new file. And if you have any additional questions or concerns, feel free to leave a comment below.