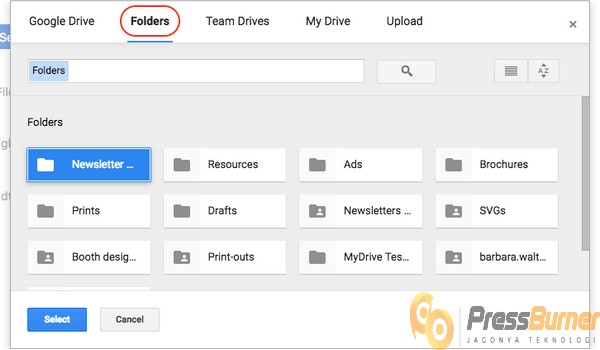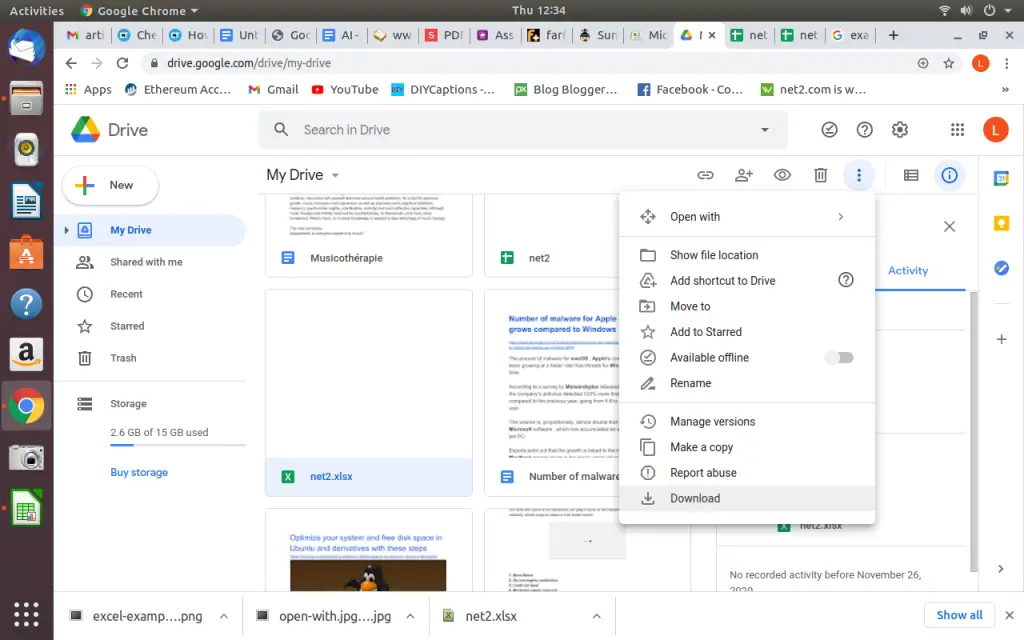Google Drive adalah salah satu layanan penyimpanan online yang paling populer saat ini. Selain menyimpan berbagai file, seperti dokumen, gambar, video, dan bahkan aplikasi, Google Drive juga menawarkan berbagai fitur pengeditan dan berbagi yang sangat berguna.
Cara Membuat Folder di Google Drive
Untuk memanfaatkan Google Drive secara optimal, sangat penting untuk memiliki folder yang terorganisir dengan baik. Berikut adalah cara membuat folder di Google Drive:
1. Buka Google Drive dan masuk ke akun Google Anda.
2. Klik tombol “Buat” di sudut kiri atas layar.
3. Pilih opsi “Folder” dari opsi “Buat” yang tersedia.
4. Berikan nama untuk folder Anda.
5. Klik “Buat” dan folder baru akan langsung ditambahkan ke Google Drive Anda.
Cara Menggunakan Google Form
Google Form adalah alat yang sangat berguna untuk membuat survei, kuis, dan formulir online. Berikut adalah cara membuat Google Form:
1. Buka Google Forms dan masuk ke akun Google Anda.
2. Klik tombol “Buat” di sudut kiri atas layar dan pilih opsi “Buat formulir kosong”.
3. Berikan judul untuk formulir Anda.
4. Tambahkan pertanyaan dan pilihan jawaban sesuai keinginan Anda dengan mengklik “Tambahkan pertanyaan” di bagian bawah formulir.
5. Sesuaikan tampilan formulir Anda dengan mengubah tema, menambahkan gambar, dan menentukan warna tema.
6. Setelah selesai, klik “Kirim” di sudut kanan atas layar untuk mengirimkan formulir Anda.
Cara Mengedit Spreadsheet Excel di Google Drive
Google Drive juga menyediakan pengeditan spreadsheet Excel secara online melalui Google Sheets. Berikut adalah cara mengedit spreadsheet Excel di Google Drive:
1. Buka Google Sheets dan masuk ke akun Google Anda.
2. Klik tombol “Buat” di sudut kiri atas layar dan pilih opsi “Sheet baru kosong” untuk membuat spreadsheet baru.
3. Buka spreadsheet Excel yang ingin Anda edit dan salin semua konten ke clipboard.
4. Tempel konten clipboard ke Google Sheets.
5. Edit konten spreadsheet sesuai keinginan Anda menggunakan Google Sheets.
6. Setelah selesai, simpan perubahan Anda dengan mengklik “File” dan memilih opsi “Simpan” atau “Simpan sebagai” jika ingin menyimpan sebagai file baru.
Cara Menggunakan Excel Online di Google Drive
Google Drive juga menawarkan penggunaan spreadsheet Excel secara online melalui Google Sheets. Berikut adalah cara menggunakan Excel online di Google Drive:
1. Buka Google Sheets dan masuk ke akun Google Anda.
2. Pilih opsi “Sheet baru kosong” untuk membuat spreadsheet baru.
3. Tambahkan konten spreadsheet Excel ke Google Sheets sesuai keinginan Anda.
4. Sesuaikan tampilan spreadsheet Anda dengan mengubah warna, menambahkan gambar, dan menentukan format sel.
5. Simpan perubahan Anda dengan mengklik “File” dan memilih opsi “Simpan” atau “Simpan sebagai” jika ingin menyimpan sebagai file baru.
FAQ
1. Bagaimana cara berbagi dokumen di Google Drive?
Anda dapat berbagi dokumen di Google Drive dengan mengikuti langkah-langkah berikut:
1. Buka Google Drive dan masuk ke akun Google Anda.
2. Pilih dokumen yang ingin Anda bagikan dengan mencarinya di Google Drive.
3. Klik kanan dokumen dan pilih opsi “Bagikan”.
4. Masukkan alamat email atau nama pengguna Google yang ingin Anda bagikan dengan.
5. Setel izin akses yang ingin Anda berikan. Anda dapat memilih untuk memberikan izin untuk melihat atau mengedit dokumen Anda.
6. Klik tombol “Kirim” dan orang yang Anda bagikan akan menerima email dengan tautan untuk mengakses dokumen.
2. Apa manfaat dari penggunaan Google Drive?
Penggunaan Google Drive memiliki banyak manfaat, seperti:
– Dapat menyimpan berbagai jenis file, seperti dokumen, spreadsheet, dan gambar
– Memiliki aksesibilitas yang tinggi karena dapat diakses dari mana saja dengan hanya mengakses akun Google Anda
– Dapat mengedit file secara online dan berbagi file dengan orang lain
– Amat berguna untuk kolaborasi dan kerja tim