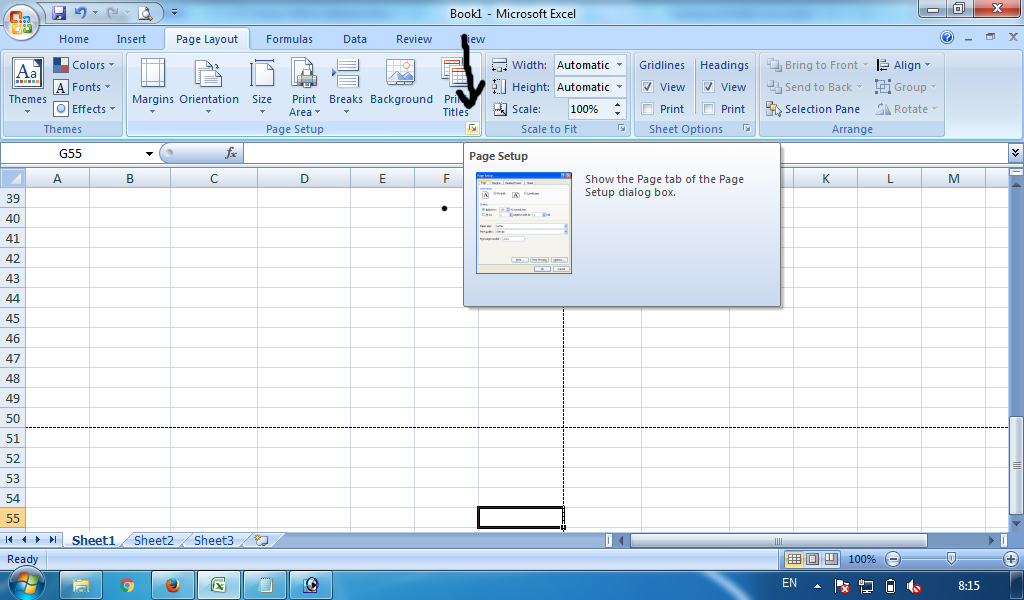Have you ever found yourself stuck in an Excel spreadsheet, not knowing how to perform a specific task or function? Fear not, as we have compiled a list of useful tips and tricks to help you navigate through Microsoft Excel like a pro.
Creating Sequential Numbers in Excel
Have you ever needed to create a list of sequential numbers in Excel? Fortunately, this task is easy to accomplish using the built-in ROW function. Follow these steps to create sequential numbers:
- Select the cell where you want to start the sequence.
- Type the starting number of the sequence into the cell.
- Click on the cell to select it, and then drag the small square in the bottom-right corner of the cell down to the desired number of cells. The sequential numbers will be automatically generated.
Alternatively, you can use the FILL function to create sequential numbers. This function can be particularly useful if you need to skip numbers or create non-sequential sequences.
Adding Page Numbers to Excel Worksheets
Adding page numbers to Excel worksheets can be especially useful when working with large documents. Fortunately, it is easy to do with just a few simple steps:
- Click on the
Inserttab, and then click on theHeader & Footerbutton. - In the
Designtab that appears, click on thePage Numberbutton, and then select your desired placement for the page number. - Your page numbers will now be automatically generated on each page of your worksheet.
Creating Dropdown Lists in Excel
Dropdown lists in Excel can be particularly useful when you have a list of options to choose from, such as a list of products or department names. Follow these steps to create a dropdown list:
- Select the cell in which you want your dropdown list to appear.
- Click on the
Data Validationbutton in theData Toolsgroup on theDatatab. - In the
Data Validationdialog box that appears, selectListfrom theAllowdrop-down menu. - In the
Sourcefield, enter the range of cells containing your list of options, or type them directly into the field separated by commas. - Click
OK, and your dropdown list will appear in the selected cell.
FAQ
How do I add a formula in Excel?
Adding a formula in Excel is easy, and can be accomplished using the formula bar located above the worksheet area. Follow these steps to add a formula:
- Select the cell where you want to insert the formula.
- Type the equal sign
=, followed by the formula you want to use. - Press
Enter, and the result of the formula will appear in the selected cell.
Can I undo an action in Excel?
Yes, Excel allows you to undo your most recent action using the Undo command. You can access this command by clicking on the Undo button in the Quick Access Toolbar, or by pressing the Ctrl and Z keys simultaneously. Additionally, you can undo multiple actions by clicking on the drop-down arrow next to the Undo button and selecting the actions you want to undo.
Video Tutorial
In conclusion, Excel can be a powerful tool when used correctly. By following these tips and tricks, you can save time and increase your productivity when working with spreadsheets. Don’t forget to practice and experiment with different functions and tools to find what works best for you.