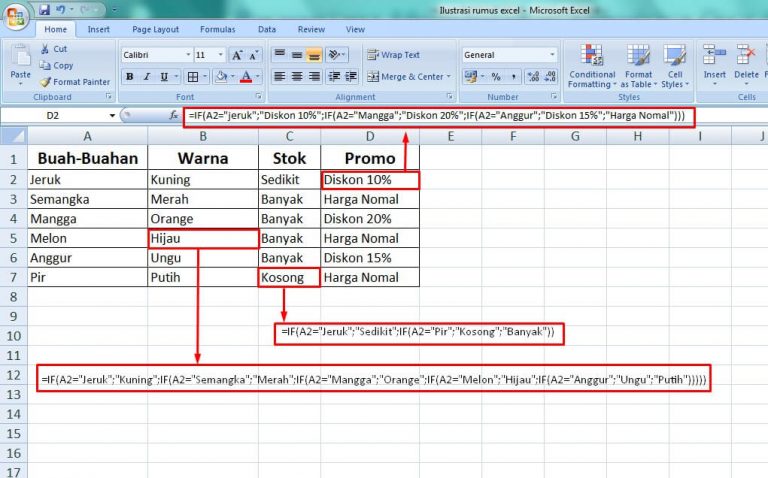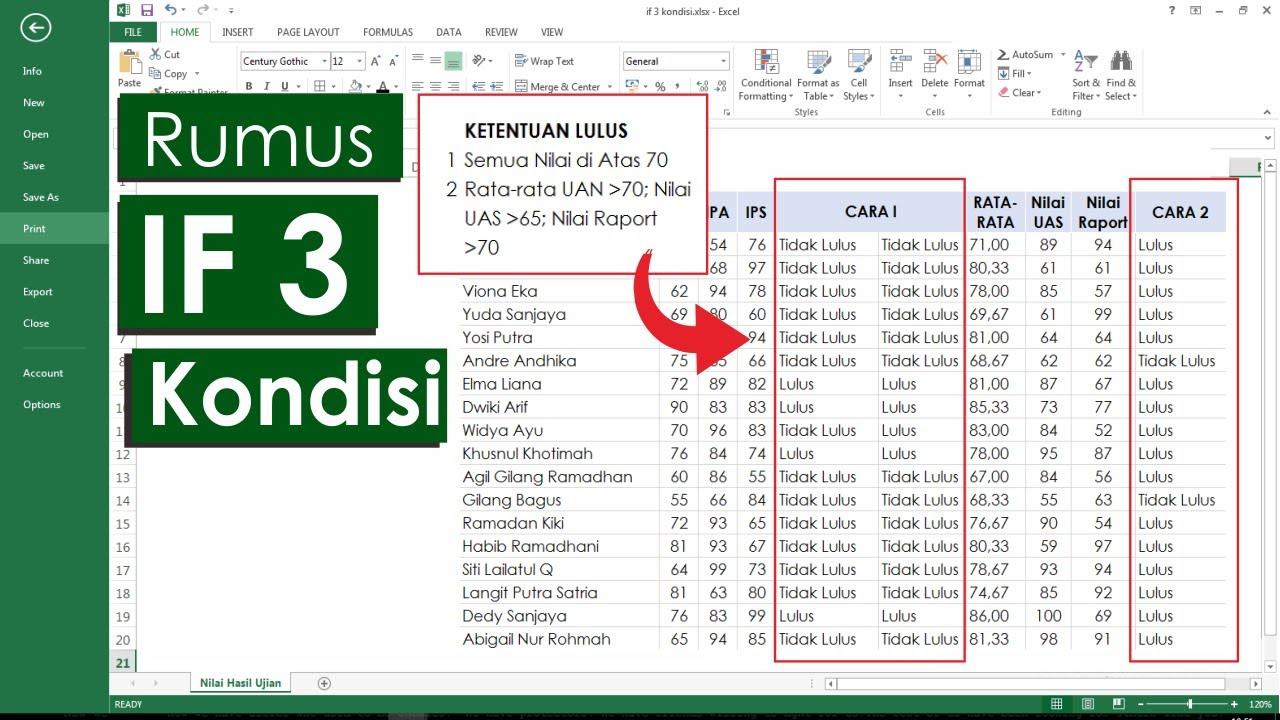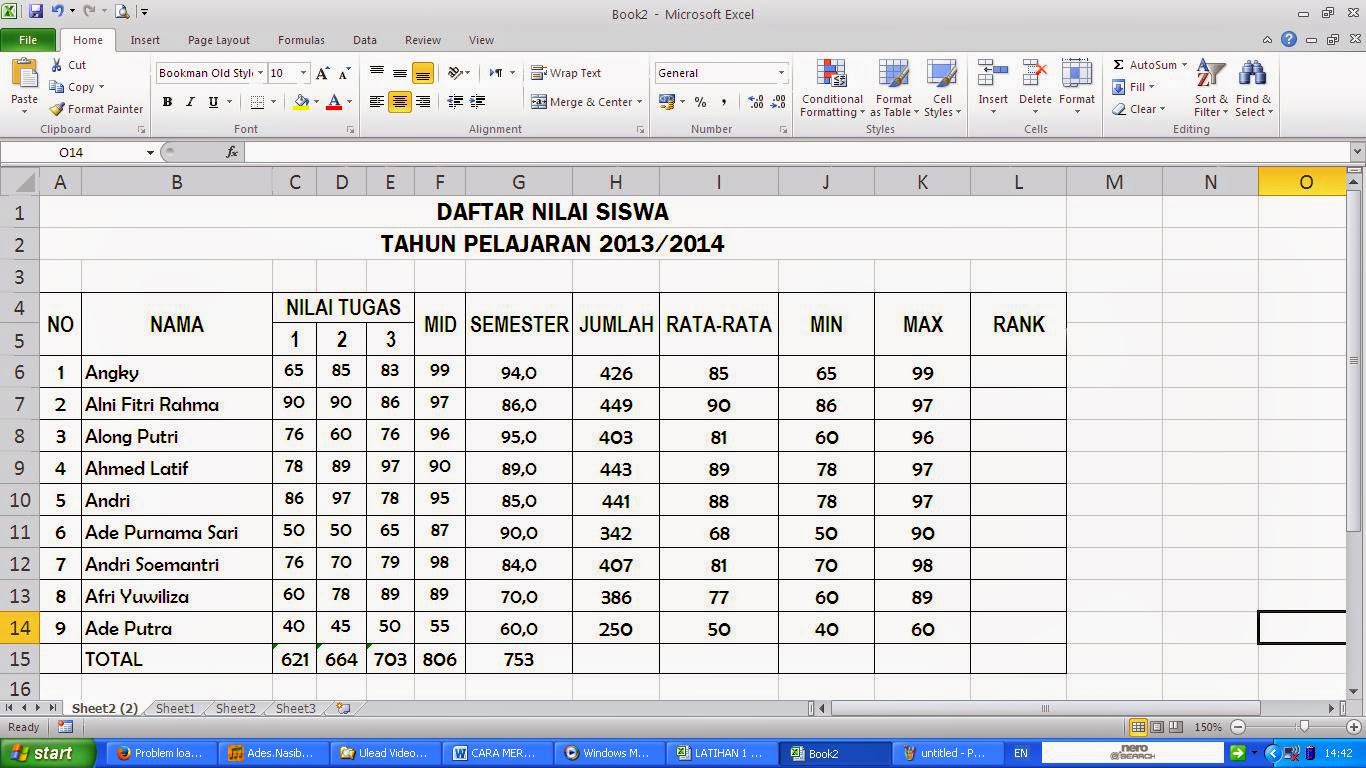Microsoft Excel adalah salah satu aplikasi pengolah data yang paling populer di dunia. Sebagai program spreadsheet, Excel memungkinkan pengguna untuk memasukkan data ke dalam lembar kerja, menyusun dan mengorganisir data itu dalam cara-cara tertentu, dan menerapkannya ke dalam rumus-rumus yang membantu membuat analisis yang lebih mudah. Salah satu hal yang membuat Excel menjadi sangat populer adalah kemampuannya untuk menangani dan memproses data dengan sangat cepat, terutama ketika bekerja dengan rumus-rumus yang kompleks.
Rumus IF
Jika Anda familiar dengan Excel, Anda pasti sudah mengetahui rumus IF. Rumus ini adalah salah satu rumus paling dasar dalam Excel dan sangat sering digunakan dalam pemrosesan data. Secara umum, rumus IF digunakan untuk mengevaluasi suatu kondisi, dan kemudian melakukan sesuatu berdasarkan apakah kondisi tersebut benar atau salah.
Versi paling sederhana dari rumus IF adalah sebagai berikut:
=IF([Kondisi], [Value Jika Benar], [Value Jika Salah])
Di sini, kondisi adalah suatu pernyataan yang dapat dievaluasi ke dalam benar atau salah. Jika kondisi tersebut benar, maka Excel akan menampilkan value yang pertama, sebaliknya jika kondisi salah, Excel akan menampilkan value yang kedua.
Sebagai contoh, kita akan membuat rumus IF yang sederhana untuk menghitung apakah suatu nilai dalam sel (A1) adalah lebih dari 10:
=IF(A1>10, "Nilai di atas 10", "Nilai di bawah 10")
Jika nilai dari A1 lebih besar dari 10, Excel akan menampilkan pesan “Nilai di atas 10”. Jika nilai A1 kurang dari atau sama dengan 10, Excel akan menampilkan pesan “Nilai di bawah 10”.
Rumus IF sangat berguna dalam banyak situasi. Misalnya, Anda dapat menggunakannya untuk membuat daftar gaji pegawai, dengan memeriksa apakah pegawai tersebut berhak mendapatkan tunjangan atau tidak berdasarkan gaji mereka, atau Anda dapat menggunakannya untuk mengevaluasi apakah suatu bisnis sedang mengalami keuntungan atau kerugian.
Rumus Penjumlahan
Salah satu hal paling dasar yang bisa dilakukan di Excel adalah menjumlahkan suatu kumpulan nilai. Untuk melakukan ini, kita bisa memanfaatkan rumus penjumlahan bawaan Excel.
Rumus penjumlahan adalah:
=SUM([Range])
Di sini, Range adalah kumpulan sel yang ingin Anda jumlahkan. Misalnya, jika Anda ingin menjumlahkan nilai dalam sel A1, A2, dan A3, maka Anda bisa menulis rumus ini:
=SUM(A1:A3)
Rumus ini juga dapat dikombinasikan dengan rumus IF dalam situasi di mana Anda ingin menjumlahkan hanya nilai-nilai tertentu dalam kumpulan yang lebih besar.
Rumus-if Pada Excel Dengan 3 Kondisi
Jika Anda pernah menggunakan rumus IF di Excel, Anda pasti sudah tahu bahwa rumus ini biasanya hanya menguji suatu kondisi. Namun, ada situasi di mana Anda mungkin ingin menguji beberapa kondisi sekaligus. Itulah mengapa Excel memiliki fitur yang disebut nested IF, atau IF yang bersarang.
Misalnya, Anda mungkin ingin membuat rumus yang menguji apakah nilai dalam sel A1 kurang dari 10, atau jika nilai tersebut between 10 dan 20, atau lebih besar dari 20. Untuk melakukan hal ini, kita bisa menggunakan rumus IF dengan 3 kondisi seperti berikut:
=IF(A1<10, "Nilai dibawah 10", IF(A1>20, "Nilai diatas 20", "Nilai antara 10 dan 20"))
Dalam rumus ini, kita menguji kondisi pertama (apakah nilai A1 kurang dari 10), dan jika ya, kita mengembalikan nilai “Nilai dibawah 10”. Jika kondisi pertama salah, kita menguji kondisi kedua (apakah nilai A1 lebih besar dari 20). Jika kondisi kedua benar, kita mengembalikan nilai “Nilai diatas 20”. Jika kedua kondisi salah, kita mengembalikan nilai “Nilai antara 10 dan 20”.
Ketika menggunakannya pada situasi yang lebih kompleks, nested IF bisa menjadi sangat rumit. Oleh karena itu, di Excel, terdapat fitur IFERROR yang dapat digunakan untuk mengembalikan nilai alternatives jika rumus IF menghasilkan error.
Rumus Excel Menulis Terbilang
Satu hal yang mungkin kurang dikenal dari Excel adalah kemampuannya untuk mengonversi angka menjadi kata-kata. Hal ini sangat berguna dalam situasi di mana Anda perlu menulis nilai sebagai kata-kata, misalnya dalam dokumen keuangan atau kontrak. Salah satu solusi adalah menggunakan rumus excel menulis terbilang
Rumus excel menulis terbilang adalah:
=Terbilang([cell])
Di sini, cell adalah sel yang berisi angka yang ingin dikonversi menjadi kata-kata terbilang. Misalnya, jika Anda ingin mengonversi angka 123 menjadi “seratus dua puluh tiga”, Anda bisa menggunakan rumus ini:
=Terbilang(123)
Anda juga bisa menggabungkan rumus ini dengan rumus IF dan nested IF untuk membuat dokumen kontrak yang lebih spesifik. Misalnya, Anda bisa membuat rumus IF yang menguji apakah nilai dalam sel A1 di atas atau di bawah nilai tertentu, dan kemudian menggunakan rumus Terbilang untuk menuliskan nilai tersebut dalam kata-kata.
Cara Mudah Menggunakan Rumus Pada Microsoft Excel
Excel sangat berguna dalam berbagai situasi, dari pembuatan laporan keuangan hingga pengolahan data marketiing. Untuk dapat menggunakan Excel dengan efektif, Anda perlu mengenal dan menguasai beberapa rumus Excel dasar.
Berikut adalah beberapa cara mudah untuk menguasai rumus Excel:
- Gunakan Microsoft Excel secara teratur.
- Belajar dari tutorial online.
- Gunakan bantuan Excel.
- Gunakan situs belajar online.
- Bergabung dengan kelompok belajar Excel.
Untuk benar-benar menguasai Excel, Anda perlu berlatih secara teratur. Buatlah waktu setiap minggu untuk berlatih dan menguasai beberapa rumus dasar.
Ada banyak tutorial Excel online yang tersedia secara gratis. Cobalah untuk mencari tutorial yang menawarkan latihan-latihan praktis, sehingga Anda bisa menerapkan apa yang sudah Anda pelajari.
Excel menyediakan fungsi bantuan yang bisa membantu ketika Anda tidak tahu cara menggunakan suatu rumus. Anda bisa mengakses bantuan Excel dengan menekan tanda tanya (?) di pojok kanan atas.
Terdapat banyak situs belajar online yang menyediakan pelajaran dasar dan menengah tentang Excel. Diantaranya Coursera, edX, dan Skillshare.
Jika Anda merasa kesulitan memahami suatu konsep atau formula n Excel, bergabunglah dengan kelompok belajar Excel. Layanan chatting seperti WhatsApp, Slack, atau GroupMe menjadi pilihan yang baik.
FAQ
1. Apa yang dimaksud dengan rumus Excel?
Jawaban: Rumus Excel adalah serangkaian perintah yang digunakan untuk menghitung, memproses, dan menganalisis data di Excel. Dalam rumus Excel, Anda memasukkan nilai, operator, dan argumen ke dalam sel atau formula, dan kemudian Excel akan menjalankan rumus sesuai dengan instruksi yang Anda berikan.
2. Mengapa penting untuk belajar rumus Excel?
Jawaban: Excel sangat berguna dalam berbagai situasi, dari bisnis hingga pendidikan. Menguasai rumus-rumus dasarnya dapat membantu memudahkan pekerjaan sehari-hari dan meningkatkan efisiensi dalam memproses data. Selain itu, penggunaan Excel juga mampu meningkatkan produktivitas dan kompetensi personal dalam pekerjaan yang melibatkan data.
Video
Berikut adalah video tutorial Excel dari kanal YouTube “Belajar Excel Dasar”: