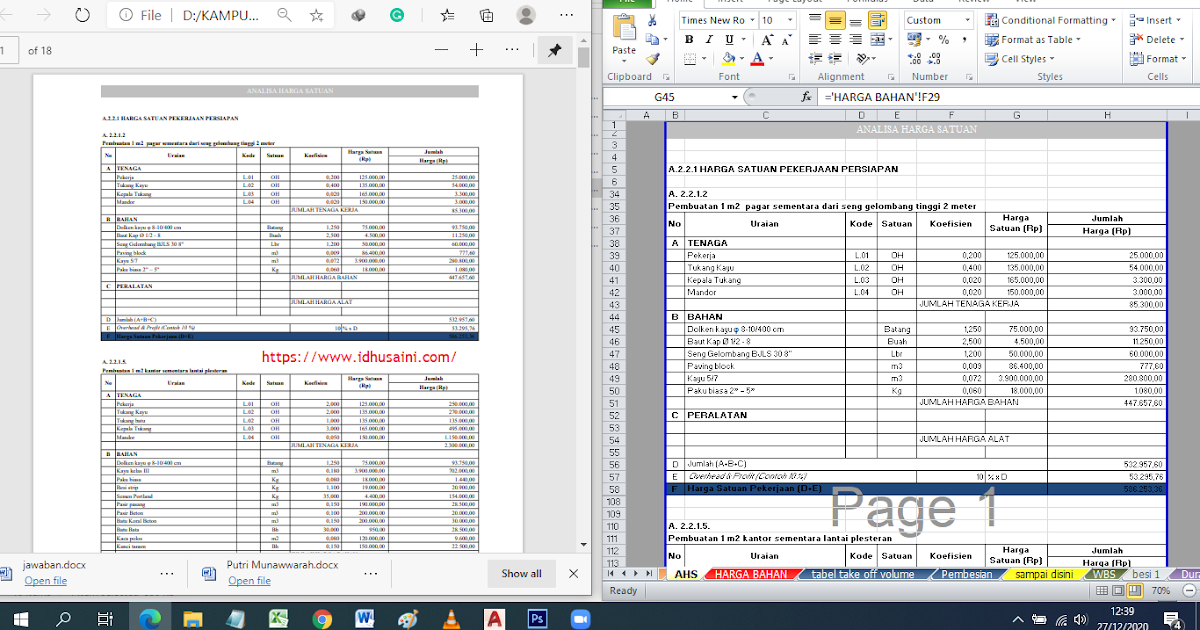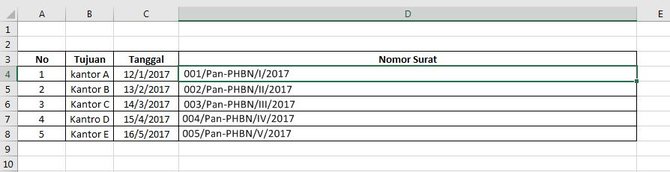Salah satu program yang sangat bermanfaat dalam pengolahan data adalah Microsoft Excel. Dengan Excel, kita bisa mengolah data secara mudah dan efektif. Terdapat berbagai fitur di dalam Excel yang diperlukan untuk melakukan olah data, mulai dari formula, tabel pivot, hingga grafik.
Cara Membuat File Excel Rusak
Banyak orang yang memilih menggunakan Excel untuk menyimpan data penting mereka. Oleh karena itu, keamanan file tersebut sangatlah penting. Bagaimana jadinya jika file Excel tiba-tiba rusak? Hal ini dapat menyebabkan data hilang atau bahkan tidak bisa dibuka sama sekali.
Ada beberapa cara yang dapat digunakan untuk membuat file Excel rusak. Namun, sebaiknya tidak dicoba kecuali untuk tujuan uji coba. Berikut beberapa langkah membuat file Excel rusak:
- Buka file Excel.
- Pindah ke Worksheet yang berbeda.
- Jumlahkan sel-sel banyak untuk membuat Excel lelah dan file rusak.
- Unggah konten yang tidak lengkap atau jelek ke dalam file Excel.
- Buatlah perubahan pada file Excel melalui program atau software yang tidak kompatibel dengan Excel.
- Langkah terakhir untuk membuat file Excel rusak, yaitu mematikan komputer ketika file Excel sedang dibuka atau dalam keadaan tidak disimpan, dan kemudian pembukaan file tersebut akan rusak.
Penting sekali untuk menghindari file Excel agar tetap aman dan terhindar dari kerusakan. Jika terjadi kerusakan pada file Excel, maka akan banyak masalah yang muncul seperti kehilangan data atau bahkan hilang sama sekali. Oleh karena itu, disarankan untuk membuat backup file Excel secara teratur.
Cara Membuat Daftar Pilihan di Excel
Di dalam Excel, ada fitur yang bernama drop-down list atau daftar pilihan. Dengan daftar pilihan ini, kita bisa memudahkan dalam mengisi data yang benar dan tidak terulang. Berikut beberapa langkah untuk membuat daftar pilihan di Excel:
- Buatlah tabel di Excel dan beri nama di bagian atas tabel.
- Pilih sel untuk menampilkan opsi dropdown.
- Klik Menu Data -> Validation -> Allow: List.
- Isi bagian Source dengan referensi daftar pilihan atau data yang Anda ingin wakili.
- Atur pesan validasi dan informasi tambahan (optional).
- Klik OK untuk menyimpan pengaturan validasi.
- Daftar pilihan sudah terbentuk di dalam tabel Excel.
Dengan menerapkan fitur daftar pilihan pada Excel, kita bisa mendapatkan data yang akurat dan bisa meningkatkan kecepatan pengolahan data. Dana tanpa kesalahan, tentu saja, sangatlah penting untuk mencegah terjadinya masalah pada proses berikutnya dan mempermudah dalam mengelola data.
Cara Membuat File Excel ke PDF
Ada kalanya, kita perlu mengubah file Excel menjadi format PDF agar lebih mudah dibagikan dan dibuka oleh banyak orang. Berikut adalah cara membuat file Excel ke PDF:
- Pilih file Excel yang ingin diubah menjadi PDF.
- Klik Menu File -> Export.
- Pilih Create PDF/XPS Document.
- Pilih Create PDF/XPS Document.
- Beri nama pada file yang akan disimpan.
- Pilih Quality Options, pilih Standard, dan kemudian pilih Publish.
- File Excel yang diinginkan akan dikonversi menjadi format PDF dengan sempurna dan siap digunakan.
Dengan mengubah file Excel ke format PDF, kita bisa menghemat banyak waktu dan efisien dalam mendistribusikan informasi. Format PDF juga lebih aman dibandingkan dengan format Excel karena tidak adanya perubahan yang dapat menyebabkan kesalahan data. Dalam beberapa situasi, bentuk PDF juga lebih menjaga aspek estetika dan desain.
Cara Agar Gambar di Excel Tidak Bergerak
Dalam menggunakan Excel, seringkali kita memerlukan gambar untuk mengilustrasikan data. Namun, seringkali ketika kita menambahkan gambar ke dalam Excel, gambar tersebut bergerak saat kita melakukan beberapa aktivitas di Excel, seperti menjalankan formula atau memindahkan sel. Berikut cara agar gambar di Excel tidak bergerak:
- Pilih gambar di Excel yang akan Anda ubah agar tidak bergerak.
- Klik kanan pada gambat tersebut dan pilih Format Picture (gambar)…
- Pilih picure position pada bagian kiri.
- Pada opsi Horizontal dan Vertical, pilih Absolute.
- Atur mode Position pada opsi to Corrnes, Tengah, dll sebagai yang cocok.
- Klik OK, gambar akan ditempatkan pada sel Excel.
Dengan membuat gambar di Excel tidak bergerak, kita dapat memastikan data yang masih teratur meskipun kita menambahkan elemen visual seperti gambar. Kita juga tidak perlu khawatir tentang gambar pindah atau hilang saat data kita sedang diproses.
Cara Membuat Nomor Surat Berformat Secara Otomatis di Excel
Saat memproses dokumen, kita seringkali perlu menambahkan nomor surat di bagian atas halaman sebagai tanda bahwa surat telah terbit. Berikut adalah cara membuat nomor surat berformat secara otomatis di Excel:
- Buatlah Format Data dengan kriteria yang sesuai dengan kondisi Anda, seperti waktu, tanggal, atau angka, berdasarkan pada yang Anda butuhkan.
- Letakkan nomor surat di bagian atas dokumen.
- Salin formula pada sel di mana Anda ingin menampilkan nomor surat.
- Pada sel yang diinginkan, terapkan rumus untuk pengaturan nomor surat otomatis.
- Simpan nomor surat dengan formula tersebut sebagai template pada workbook di Microsoft Excel untuk digunakan di masa mendatang.
Dengan membuat nomor surat otomatis di Excel, kita dapat menghemat waktu dan memastikan bahwa nomor surat yang tercipta konsisten dan tepat dalam bentuk format yang kita inginkan. Ini akan sangat membantu bagi kita yang harus menangani banyak dokumen dan memisahtab gratis atau memerlukan pengelolaan lebih lanjut.
Frequently Asked Questions (FAQ)
1. Mengapa file Excel saya rusak?
File Excel dapat rusak karena berbagai alasan, seperti virus, crash aplikasi, atau terputusnya sambungan saat file Excel sedang dibuka atau disimpan. Oleh karena itu, sangatlah penting untuk membuat backup file secara teratur untuk menghindari kehilangan data.
2. Mengapa daftar pilihan di Excel saya tidak muncul?
Ada beberapa kemungkinan mengapa daftar pilihan di Excel tidak muncul. Hal ini bisa terjadi karena salah memilih urutan dalam pengaturan validasi, atau daftar pilihan dilindungi oleh aplikasi yang menggunakan Excel. Periksa kembali pengaturan Anda atau coba hapus aplikasi lainnya dan coba lagi.