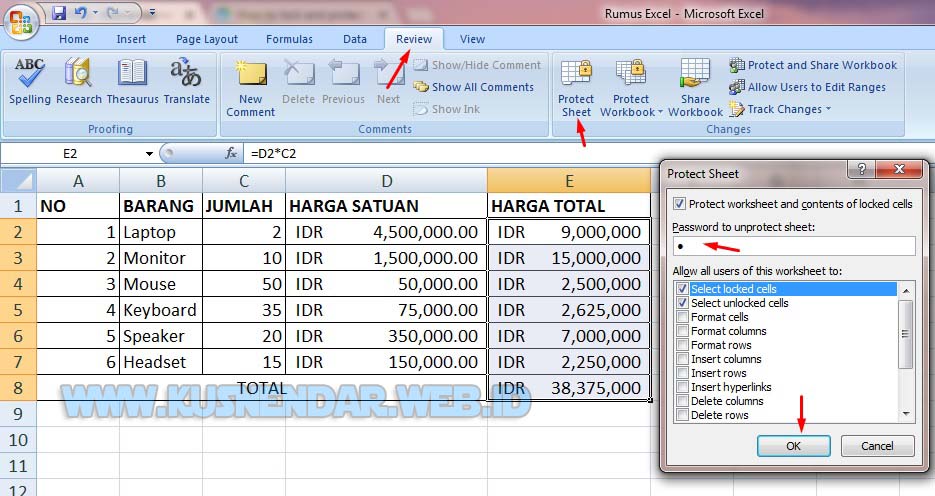Excel adalah salah satu aplikasi pengolah data yang paling populer digunakan di dunia bisnis dan perkantoran. Excel memiliki fitur dan fungsi yang sangat baik dalam mengolah angka, tabel, grafik dan rumus. Namun, terkadang kita perlu untuk mengunci rumus atau file Excel agar tidak bisa diubah atau diganggu oleh orang yang tidak berwenang.
Cara Mengunci Rumus Excel di Laptop Lenovo – Guru Paud
Jika Anda menggunakan Excel di laptop Lenovo, Anda dapat mengunci rumus dengan mudah. Berikut adalah salah satu cara yang dapat Anda gunakan:
- Buka file Excel yang ingin Anda kunci
- Pilih sel atau range sel yang memuat rumus yang ingin Anda kunci
- Klik kanan pada sel atau range sel tersebut, kemudian pilih “Format Cells”
- Pilih tab “Protection” pada jendela “Format Cells” yang muncul
- Centang opsi “Locked” dan klik “OK”
- Sekarang Anda sudah mengunci rumus pada sel atau range sel yang Anda pilih
Panduan Cara Mengunci Rumus Excel Agar Tidak Berubah | Kusnendar
Ada beberapa cara yang dapat Anda gunakan untuk mengunci rumus atau file di Excel agar tidak berubah. Berikut adalah salah satu panduan yang dapat Anda gunakan:
- Buka file Excel yang ingin Anda kunci
- Pilih sel atau range sel yang Anda ingin kunci, kemudian klik kanan pada sel tersebut dan pilih “Format Cells”
- Pilih tab “Protection” pada jendela “Format Cells” yang muncul
- Centang opsi “Locked”, kemudian klik “OK”
- Setelah itu, klik “Review” pada menu bar, kemudian pilih “Protect Sheet”
- Berikan password pada “Protect Sheet”, kemudian klik “OK”
- Sekarang file Excel Anda sudah terkunci dan tidak dapat diubah oleh orang lain tanpa password
Cara Print Excel Agar Tidak Terpotong | Narko Blog
Saat mencetak file Excel, terkadang kita mengalami masalah terpotongnya bagian tabel atau grafik pada lembaran kertas. Namun, kita dapat mengatasi masalah tersebut dengan melakukan setting pada Excel sebelum mencetak. Berikut adalah cara untuk melakukan setting agar file Excel dapat tercetak dengan baik:
- Buka file Excel yang ingin Anda cetak
- Pilih “Page Layout” pada menu bar, kemudian klik “Page Setup”
- Pilih tab “Scaling”, kemudian pastikan opsi “Fit to” diatur 1 halaman lebar dan 1 halaman tinggi, klik “OK”
- Sekarang, file Excel Anda sudah siap untuk dicetak tanpa terpotong
Cara Mengatasi File Excel Yang Tidak Bisa Dibuka – Pengetahuan tentang
Ada beberapa alasan mengapa file Excel tidak dapat dibuka. Beberapa masalah yang umum terjadi adalah file rusak atau korup, versi Excel yang tidak cocok, atau terdapat password pada file. Berikut adalah beberapa cara yang dapat dilakukan untuk mengatasi file Excel yang tidak dapat dibuka:
- Cek antivirus Anda, pastikan tidak ada file Excel yang dianggap sebagai virus
- Buka file Excel melalui Excel Viewer atau Google Sheets
- Gunakan fitur “Open and Repair” pada Excel untuk memperbaiki file Excel yang rusak atau korup
- Cek versi Excel Anda, pastikan versi Excel yang digunakan cocok dengan file yang ingin Anda buka
- Masukkan password yang benar jika file Excel yang ingin Anda buka dilindungi dengan password
- Jika semua cara di atas tidak berhasil, cobalah untuk membuat file Excel baru dan salin seluruh data dari file Excel yang tidak dapat dibuka ke file Excel baru tersebut
Cara Membuat File Excel Agar Tidak Bisa Di Edit – Dehaliyah
Jika Anda ingin melindungi file Excel Anda dari perubahan atau pengeditan oleh orang lain, Anda dapat mengunci file Excel tersebut agar tidak bisa diubah. Berikut adalah cara untuk membuat file Excel agar tidak bisa di edit:
- Buka file Excel yang ingin Anda kunci
- Pilih “File” pada menu bar, kemudian pilih “Options”
- Pilih “Trust Center” pada jendela “Excel Options” yang muncul
- Klik “Trust Center Settings”, kemudian pilih “Protected View”
- Centang opsi “Enable Protected View for files originating from the Internet”, “Enable Protected View for files located in potentially unsafe locations”, dan “Enable Protected View for Outlook attachments”
- Klik “OK”
- Sekarang, file Excel Anda sudah dilindungi dan tidak dapat di edit oleh orang lain
FAQ
Pertanyaan 1: Apakah ada cara untuk mengunci sel atau range sel tertentu pada file Excel?
Jawaban: Ya, Anda dapat mengunci sel atau range sel tertentu pada file Excel dengan cara memilih sel atau range sel tersebut, kemudian klik kanan dan pilih “Format Cells”. Pilih tab “Protection” dan centang opsi “Locked”. Setelah itu, klik “OK” dan lakukan setting pada fitur “Protect Sheet” agar sel atau range sel yang telah Anda kunci tidak bisa diubah oleh orang lain tanpa password.
Pertanyaan 2: Bagaimana cara memperbaiki file Excel yang rusak atau korup?
Jawaban: Anda dapat menggunakan fitur “Open and Repair” pada Excel untuk memperbaiki file Excel yang rusak atau korup. Buka file Excel yang ingin Anda perbaiki, pilih “File” pada menu bar, kemudian pilih “Open”. Pilih file yang ingin Anda perbaiki, kemudian klik tanda panah di sebelah kanan tombol “Open” dan pilih “Open and Repair”. Excel akan memperbaiki file yang rusak atau korup secara otomatis.
Video Tutorial
Untuk informasi lebih detail tentang cara mengunci rumus atau file Excel, Anda dapat menyaksikan video tutorial berikut: