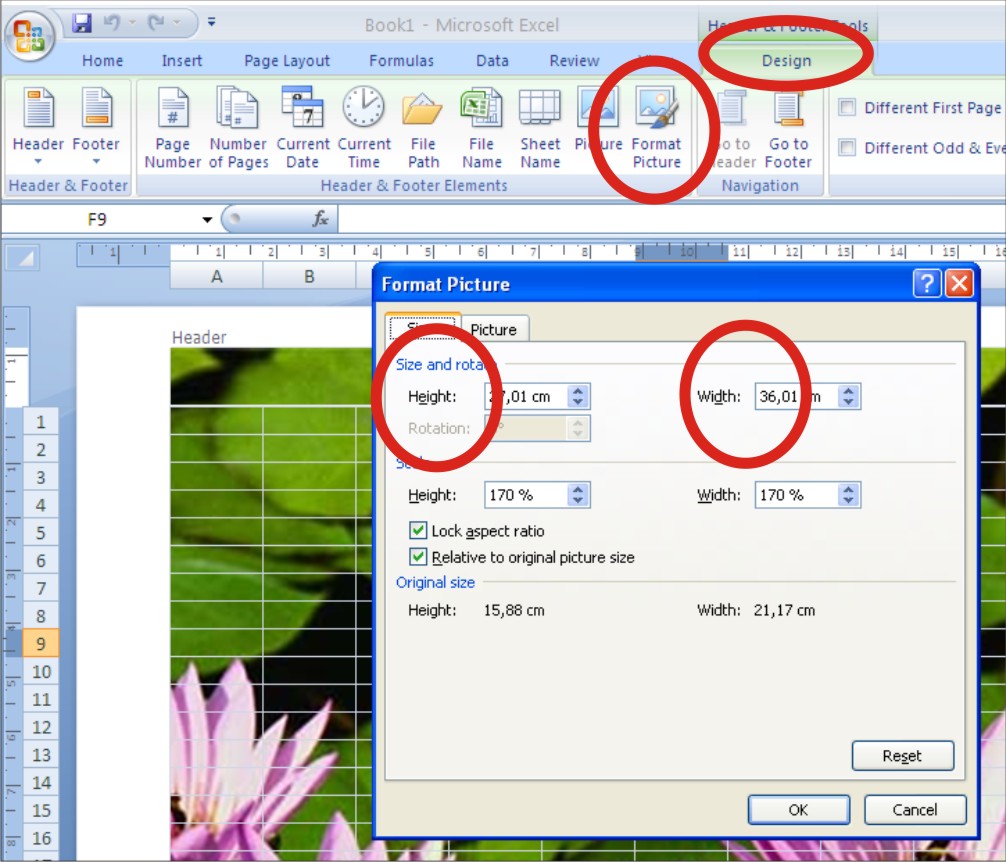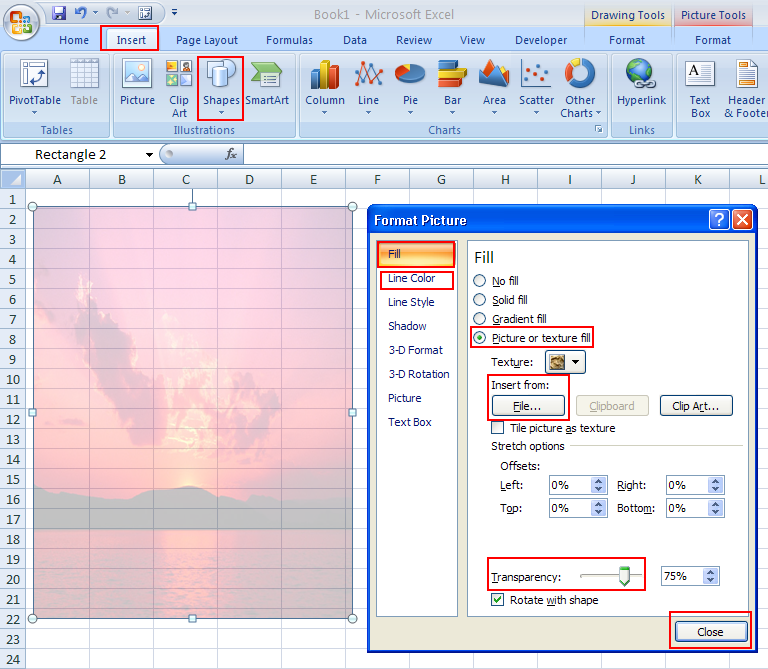Cara Membuat Background pada Microsoft Excel
Membuat background pada Microsoft Excel merupakan salah satu cara untuk membuat tampilan spreadsheet yang lebih menarik. Berikut adalah langkah-langkah untuk membuat background pada Microsoft Excel:
Langkah 1: Pilih Worksheet yang Akan Diberi Background
Pertama, pilih worksheet yang akan diberi background. Caranya adalah dengan mengklik worksheet yang diinginkan pada tab sheet di bagian bawah worksheet.
Langkah 2: Klik Tab Page Layout
Setelah itu, klik tab Page Layout di bagian atas worksheet. Tab ini berisi beberapa opsi untuk mengubah tampilan worksheet, salah satunya adalah untuk membuat background.
Langkah 3: Pilih Background
Pada tab Page Layout, pilih opsi Background. Kemudian, pilih warna atau gambar yang diinginkan sebagai background dengan mengeklik salah satu pilihan di dalam opsi Background tersebut.
FAQ
Pertanyaan 1: Apakah Background pada Excel Terbatas pada Warna atau Gambar yang Ada di Program?
Jawaban: Tidak. Anda juga dapat menambahkan gambar atau warna yang diinginkan pada Excel sebagai background. Caranya adalah dengan memilih opsi Fill Effects pada opsi Background, dan menyetel warna atau gambar pada tab yang tersedia di dalam Fill Effects.
Pertanyaan 2: Apakah Saya Bisa Membuat Background pada Sel Tertentu saja di Excel?
Jawaban: Ya. Anda dapat membuat background pada sel tertentu saja di Excel. Caranya adalah dengan memilih sel yang ingin diberi background, lalu menekan tombol Format Cells. Pada tab Fill, pilih opsi Solid, lalu pilih warna atau gambar yang diinginkan sebagai background pada sel tersebut.
Cara Mencetak atau Print Area Tertentu di Microsoft Excel
Mencetak atau print area tertentu pada Microsoft Excel merupakan salah satu fitur yang memudahkan pengguna dalam memilih dan menjaga area cetak untuk menghemat kertas. Berikut adalah langkah-langkah untuk mencetak atau print area tertentu pada Microsoft Excel:
Langkah 1: Pilih Area yang Akan Dicetak
Pertama, pilih area yang akan dicetak. Caranya adalah dengan menjalankan mouse pada bagian kolom atau baris pada worksheet dan mengklik area yang diinginkan. Kemudian, klik kanan untuk memilih Print Area dalam opsi pop-up. Pilihan ini akan menentukan area yang akan dicetak.
Langkah 2: Klik Print di Menu Bar
Setelah memilih area yang akan dicetak, klik Print di menu bar untuk membuka dialog Print. Pada dialog tersebut, pilih printer yang diinginkan.
FAQ
Pertanyaan 1: Bagaimana Jika Saya Ingin Mencetak Area yang Berbeda dari Area yang Telah Dipilih?
Jawaban: Anda dapat mengubah area cetak yang telah dipilih sebelumnya. Caranya adalah dengan menjalankan mouse pada bagian kolom atau baris worksheet dan mengklik area yang diinginkan. Kemudian, klik kanan untuk memilih opsi Set Print Area dalam opsi pop-up.
Pertanyaan 2: Bagaimana Jika Saya Ingin Mengubah Ukuran dan Orientasi Halaman ketika Mencetak di Excel?
Jawaban: Anda dapat mengubah ukuran dan orientasi halaman ketika mencetak di Excel. Caranya adalah dengan menekan tombol Page Setup di menu bar. Kemudian, pilih opsi Page Orientation dan Paper Size. Setelah memilih ukuran dan orientasi, klik OK untuk menyimpan perubahan dan mengeksekusi aksi cetak yang telah dipilih.