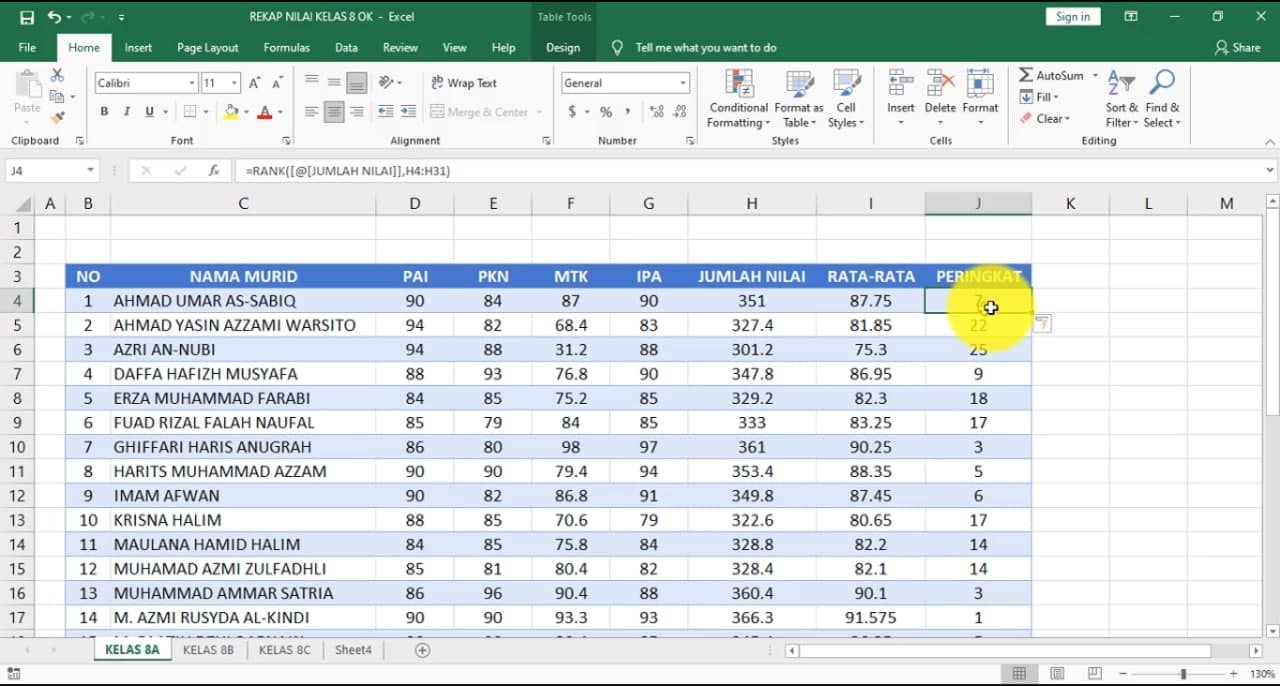Microsoft Excel adalah program spreadsheet yang paling populer di dunia, dan itu bukan tanpa alasan. Excel sangat berguna untuk mengelola dan mengolah data dalam jumlah besar, dari perhitungan sederhana hingga data yang sangat rumit. Apalagi dengan munculnya cloud computing dan pemrosesan data real-time, Excel memberikan kemampuan yang sangat membantu dan sangat berguna bagi banyak orang dari berbagai latar belakang. Namun, dengan banyak fitur dan fungsi, Excel dapat menjadi sangat rumit dan membingungkan bagi orang yang tidak terbiasa dengan program tersebut. Maka dari itu, di artikel ini, saya akan memberikan beberapa tips dan trik untuk membantu Anda memulai dan meningkatkan keterampilan Excel Anda.
Membuat Tabel dan Rumus Mengolah Nilai pada Ms. Excel
Salah satu cara termudah untuk memulai dengan Excel adalah dengan membuat tabel dan mengisi nilainya dengan formula sederhana. Mari kita lihat ini dalam aksi. Pertama, buka Excel dan buat lembar baru. Pilih kolom dan baris yang akan Anda gunakan dan klik pada “Insert” di toolbar di atas untuk menambahkan tabel. Setelah itu, Anda dapat memasukkan nilai ke setiap sel dengan cara mengetik langsung atau meng-copy paste dari sumber eksternal. Sebagai contoh, misalkan Anda ingin membuat tabel berisi daftar harga produk. Kolom-kolom di tabel harus mencakup nama produk, keterangan produk, harga, dan jumlah yang tersedia. Misalnya:
| Nama Produk | Keterangan Produk | Harga | Jumlah Yang Tersedia |
|---|---|---|---|
| Mie Instan | Mie instan gulai ayam | 3000 | 20 |
| Soda Gembira | Minuman Soda rasa jeruk | 4500 | 30 |
| Vitamin C | Vitamin C 1000 mg | 8000 | 10 |
Sekarang, untuk menghasilkan perhitungan di tabel ini, buatlah rumus pada sel yang mencakup angka, seperti pada kolom harga dan jumlah yang tersedia. Sebagai contoh, untuk menghitung pendapatan dari harga dan jumlah yang tersedia dari setiap produk, gunakan rumus:
= harga * jumlah
Kemudian, Anda dapat menempatkan rumus ini pada sel yang tepat dalam tabel dan Excel akan menghitung hasilnya secara otomatis untuk Anda.
Rumus Mencari Nama Yang Sama Di Excel
Satu lagi tip yang berguna adalah tentang bagaimana mencari dan menemukan data dalam tabel Excel. Cara termudah untuk melakukan ini adalah dengan menggunakan fitur “Find and Replace” di Excel. Dengan fitur ini, Anda dapat mencari dan mengganti teks atau numerik dalam sel tertentu. Namun, ada juga cara lain yang lebih berguna yang dapat digunakan untuk mencari dan mengidentifikasi data dalam tabel. Salah satu contohnya adalah menggunakan rumus “IF” dan “MATCH”, yang dapat menghasilkan perhitungan atau nilai berdasarkan kondisi tertentu. Seperti pada contoh ini, pertimbangkan tabel yang mengidentifikasi nama dan usia siswa, caranya
| Nama | Usia |
|---|---|
| Budi | 22 |
| Cahyo | 21 |
| Sarah | 23 |
Anda ingin mencari dan mengidentifikasi siswa di antara kelompok tertentu berdasarkan nama. Anda juga memiliki simpanan nama-nama kelompok ini dalam tabel terpisah, seperti pada tabel di bawah ini:
| Nama Kelompok | Siswa |
|---|---|
| kelompok 1 | Budi |
| kelompok 2 | Sarah |
Untuk menghasilkan data yang Anda inginkan, gunakan rumus “IF” dan “MATCH” di Excel dengan cara berikut. Pertama, buatlah daftar nama grup yang ingin Anda cari dan masukkan ke dalam satu kolom vertikal di lembar kerja. Misalnya:
kelompok 1
kelompok 2
Selanjutnya, di samping daftar ini, tambahkan kolom yang akan berisi rumus Anda. Dalam sel pertama, ketik rumus berikut:
=IFERROR(INDEX($B$2:$B$4,MATCH($A2,$A$2:$A$4,0)),””)
Ini akan menghasilkan nama siswa yang dicari sesuai dengan kelompok tertentu. Anda dapat menyalin rumus ini ke sel bawah untuk sejauh yang Anda inginkan. Hasilnya harus terlihat seperti ini:
| Nama Kelompok | Siswa |
|---|---|
| kelompok 1 | Budi |
| kelompok 2 | Sarah |
Cara Membuat Rumus Excel Sederhana 2022!
Ada banyak jenis rumus Excel yang dapat digunakan untuk menghasilkan perhitungan dalam lembar kerja Anda. Namun, untuk menghindari kebingungan, disarankan untuk memulai dengan beberapa rumus sederhana yang paling umum digunakan. Berikut beberapa contoh rumus sederhana yang dapat Anda gunakan:
1. SUM
Rumus SUM digunakan untuk menjumlahkan sel yang dipilih. Misalnya, jika Anda ingin menjumlahkan angka dalam sel A2, A3, A4, A5, dan A6, gunakan rumus sebagai berikut:
=SUM(A2:A6)
2. COUNT
Rumus COUNT digunakan untuk menghitung jumlah sel yang terisi dalam rentang sel tertentu. Misalnya, untuk menghitung berapa banyak sel dalam rentang A2-A6 bernilai tidak nol, gunakan rumus berikut:
=COUNTIF(A2:A6,”>0″)
3. AVERAGE
Rumus AVERAGE digunakan untuk menghitung rata-rata sel yang dipilih. Misalnya, untuk menghitung rata-rata angka dalam sel A2, A3, A4, A5, dan A6, gunakan rumus sebagai berikut:
=AVERAGE(A2:A6)
4. MAX dan MIN
Rumus MAX dan MIN digunakan untuk menemukan nilai terendah dan terbaik dalam sel yang dipilih. Misalnya, jika Anda ingin menemukan nilai tertinggi dalam sel A2, A3, A4, A5, dan A6, gunakan rumus sebagai berikut:
=MAX(A2:A6)
Untuk menemukan nilai terendah, Anda dapat mengganti “MAX” dengan “MIN”.
5. IF
Rumus IF digunakan untuk menguji apakah kondisi tertentu benar atau salah, dan berdasarkan itu, menghasilkan nilai tertentu. Ini sangat berguna ketika Anda ingin memberikan perintah logis terhadap data yang diolah. Misalnya, jika Anda ingin mengetahui apakah angka dalam sel A2 lebih besar dari 5, gunakan rumus berikut:
=IF(A2>5,”ya”,”tidak”)
Cara Membuat Proteksi Pada Excel
Proteksi pada Excel memungkinkan pengguna untuk melindungi lembar kerja mereka dari perubahan yang tidak disengaja. Ini merupakan fitur yang sangat penting bagi orang yang memproses data penting. Ada dua jenis proteksi yang dapat Anda lakukan pada lembar kerja Anda: Proteksi struktur cangkang dan Proteksi sel. Proteksi struktur cangkang melindungi pengguna dari mengubah struktur lembar kerja, seperti mengubah nama lembar kerja atau memindahkan sel-sel yang termasuk dalam lembar kerja tersebut, sedangkan proteksi sel memungkinkan pengguna untuk melindungi sel tertentu atau area sel dari editing tanpa harus memproteksi seluruh lembar kerja.
1. Proteksi Struktur Cangkang
Untuk memproteksi struktur cangkang, ikuti langkah-langkah berikut:
- Buka lembar kerja yang ingin Anda proteksi.
- Klik kanan judul tab lembar kerja dan pilih “Protect Sheet”.
- Pada jendela “Protect Sheet” yang muncul, tandai semua kotak yang sesuai dengan perlindungan yang Anda inginkan.
- Tambahkan password jika ingin. Ini akan memaksa pengguna untuk memasukkan password sebelum dapat mengubah lembar kerja.
- Klik OK, dan lembar kerja Anda sekarang terproteksi.
2. Proteksi Sel
Untuk memproteksi sel tertentu dari editing, ikuti langkah-langkah ini:
- Pilih sel atau area sel yang ingin Anda proteksi, atau tekan “Ctrl + A” untuk memilih seluruh lembar kerja.
- Klik kanan dan pilih “Format Cells”.
- Pada jendela “Format Cells”, pilih tab “Protection”.
- Tandai kotak “Locked” untuk sel atau area sel tertentu yang ingin Anda proteksi.
- Klik OK untuk menyimpan pengaturan.
- Klik kanan dan pilih “Protect Sheet”.
- Dalam jendela “Protect Sheet”, pastikan kotak “Protect worksheet and contents of locked cells” tercentang.
- Tambahkan password jika ingin. Ini akan memaksa pengguna untuk memasukkan password sebelum dapat mengubah lembar kerja.
- Klik OK, dan sel atau area sel yang dipilih akan terproteksi.
FAQ
1. Bagaimana cara menggunakan VLOOKUP?
VLOOKUP adalah rumus yang sangat penting dalam Excel dan digunakan untuk mencari nilai dalam tabel dan mengembalikan nilai terkait dari tabel tersebut. Untuk menggunakan VLOOKUP, ikuti langkah-langkah berikut:
- Tentukan tabel yang Anda ingin cari, dan pastikan bahwa tabel memiliki kolom sisipan yang terindeks dan bernilai yang tampil di kolom kiri. Ini akan menjadi kolom yang Anda gunakan untuk mencari nilai.
- Pilih sel atau area sel tempat Anda ingin menampilkan nilai yang dicari.
- Tulis rumus VLOOKUP seperti di bawah ini, mengganti nilai X dengan nilai yang ingin Anda cari:
=VLOOKUP(X,tabel,kolom,nilai_lingkup)
- Tekan Enter.
2. Bagaimana cara menggunakan SUMIF?
SUMIF adalah rumus yang digunakan untuk menjumlahkan nilai dalam sel yang memenuhi kondisi tertentu. Ada dua argumen yang perlu Anda berikan untuk SUMIF: sel atau rentang yang akan dijumlahkan, dan kondisi yang harus dipenuhi. Untuk menggunakan SUMIF, ikuti langkah-langkah berikut:
- Pilih sel atau area sel tempat Anda ingin menampilkan hasil perhitungan.
- Tulis rumus SUMIF seperti di bawah ini, mengganti range dan kondisi dengan nilai yang ingin Anda jumlahkan dan sesuai dengan kondisi yang diberikan:
=SUMIF(range,kondisi)
- Tekan Enter.
Video Youtube
Di sini adalah video YouTube berguna bagi Anda untuk mengembangkan keterampilan Excel Anda: