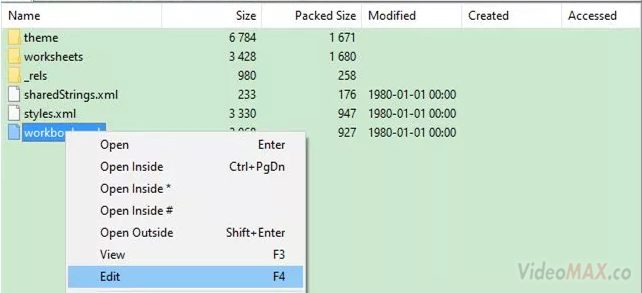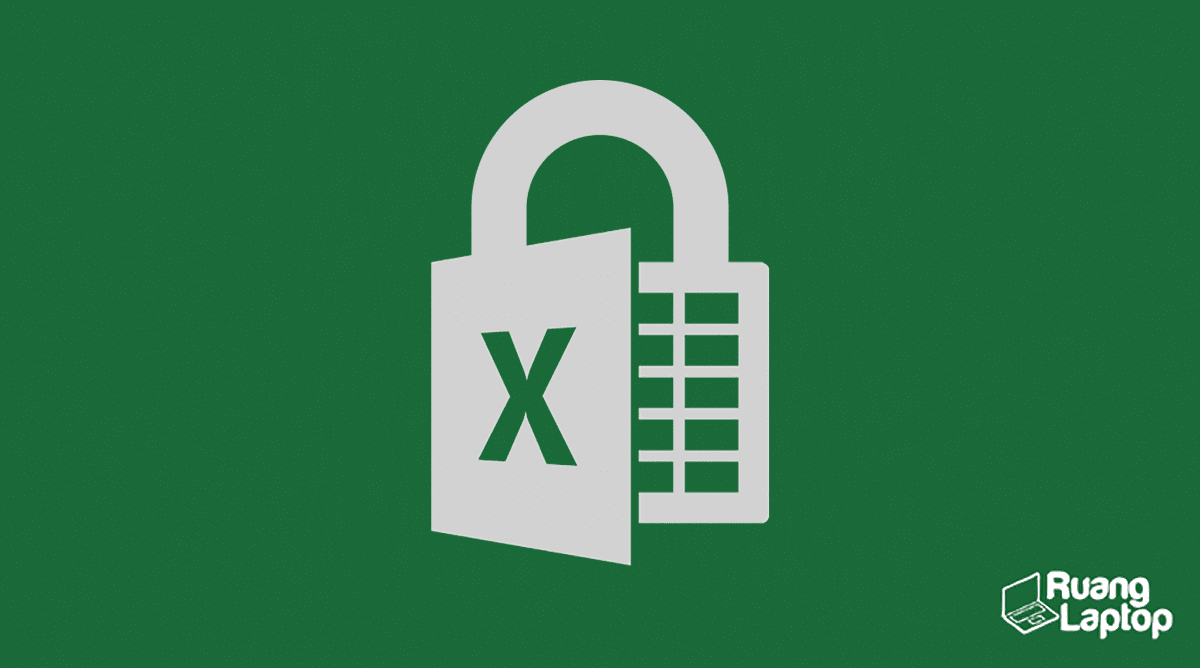Tidak jarang kita menemukan file Excel yang terkunci dengan password sehingga tidak dapat diakses. Namun, jangan khawatir karena ada beberapa cara yang dapat dilakukan untuk membuka file Excel yang terkunci tersebut. Berikut ini adalah beberapa cara yang dapat Anda coba:
Cara Membuka Password Excel yang Terkunci dengan Mudah
Jika Anda memiliki file Excel yang terkunci dengan password, Anda dapat menggunakan salah satu dari tiga cara berikut untuk membukanya:
1. Menggunakan Password yang Diketahui
Jika Anda memiliki password untuk membuka file Excel tersebut, cukup ketikkan password tersebut pada kotak dialog “Password” ketika membuka file tersebut. Setelah itu, Anda bisa mengedit, menghapus, atau menyimpan file seperti biasa.
2. Menggunakan Password yang Diketahui untuk Memodifikasi Workbook
Jika Anda tidak punya password untuk mengedit file Excel, namun masih memiliki password untuk memodifikasi workbook, Anda bisa menggunakan password tersebut untuk membuka file Excel tersebut dan mengubah pengaturan keamanannya. Berikut ini adalah cara untuk mengubah pengaturan keamanannya:
- Buka file Excel yang terkunci.
- Pilih File > Info > Proteksi Workbook > Beri Tanda Centang pada Kotak “Struktur Sheet”, kemudian masukkan password untuk memodifikasi workbook.
- Klik OK untuk menyimpan pengaturan dan keluar dari dialog.
- Lakukan langkah 1 dan 2 di atas lagi, namun kali ini hapuslah tanda centang pada kotak “Struktur Sheet”.
- Simpan file Excel tersebut.
Dengan mengikuti langkah-langkah di atas, Anda dapat membuka file Excel yang terkunci tersebut dan mengeditnya seperti biasa.
3. Menggunakan Program Recovery Password
Jika Anda tidak memiliki password untuk membuka atau memodifikasi workbook, Anda bisa menggunakan program recovery password. Ada banyak program recovery password yang tersedia secara online yang dapat Anda gunakan. Sekarang ini, banyak program recovery password yang dapat diunduh secara gratis di internet, namun perlu diperhatikan bahwa keamanan data sangatlah penting, jangan sampai Anda mendownload program recovery password dari sumber yang tidak jelas. Berikut adalah cara menggunakan salah satu program recovery password yang populer, yaitu PassFab for Excel:
- Unduh dan instal program PassFab for Excel.
- Buka program tersebut dan klik tombol “Add” untuk menambahkan file Excel yang terkunci.
- Pilih metode pemulihan password terbaik untuk file Excel tersebut dari opsi yang tersedia.
- Klik tombol “Start” untuk memulai proses pemulihan password.
- Tunggu hingga proses selesai dan Anda akan menerima password untuk membuka file Excel tersebut.
- Gunakan password tersebut untuk membuka dan mengedit file Excel tersebut.
Cara Mengunci Rumus Excel di Laptop Lenovo – Guru Paud
Mengunci rumus di Excel sangatlah penting untuk mencegah orang lain mengubah rumus yang telah kita buat. Namun, bagaimana cara mengunci rumus Excel di laptop Lenovo? Berikut ini adalah cara melakukan hal tersebut:
- Buka file Excel yang ingin Anda kunci rumusnya.
- Pilih sel atau range sel yang ingin Anda kunci.
- Klik kanan pada sel tersebut dan pilih Format Cells.
- Pada tab Protection, beri tanda centang pada kotak “Locked”.
- Klik OK untuk menutup dialog Format Cells.
- Sekarang, kunci sel yang sudah Anda pilih.
- Pilih Review > Protect Sheet.
- Di dalam dialog Protect Sheet, beri tanda centang pada kotak “Protect worksheet and contents of locked cells”.
- Atur password yang ingin Anda gunakan untuk melindungi sheet tersebut.
- Klik OK untuk menutup dialog Protect Sheet.
Setelah proses di atas dilakukan, sel atau range sel yang sudah Anda kunci akan terkunci dan tidak dapat diubah selama sheet tersebut dilindungi dengan password.
Cara Membuat Daftar Pilihan di Excel – YouTube
Membuat daftar pilihan di Excel memudahkan Anda mengurutkan data dan menghindari kesalahan dalam input data. Berikut ini adalah cara membuat daftar pilihan di Excel:
- Buatlah list item atau data yang ingin dijadikan daftar pilihan.
- Pilih sel atau sel-sel dimana Anda ingin menampilkan daftar tersebut.
- Pilih Data > Validation.
- Pada dialog Data Validation, pilih Allow > List.
- Di dalam kotak Source, ketikkan rentang nama (range name) dari list item atau data yang sudah Anda buat pada langkah 1.
- Klik OK untuk menutup dialog Data Validation.
Setelah proses di atas dilakukan, daftar pilihan Anda akan muncul pada sel atau sel-sel yang sudah Anda pilih.
FAQ
1. Apakah password yang dikirimkan ke Email saya jika saya menggunakan program recovery password telah terenkripsi?
Ya, password yang dikirimkan ke Email Anda telah terenkripsi dan hanya bisa dibuka dengan menggunakan program recovery password yang sama yang digunakan pada saat pemulihan password.
2. Bagaimana cara melindungi sheet Excel agar tidak dapat dikopi atau diubah?
Untuk melindungi sheet Excel agar tidak dapat dikopi atau diubah, Anda bisa mengikuti langkah-langkah berikut:
- Pilih Review > Protect Sheet.
- Di dalam dialog Protect Sheet, beri tanda centang pada kotak “Protect worksheet and contents of locked cells”.
- Klik pada kotak “Select locked cells” untuk memilih sel yang tidak dapat diubah atau disalin.
- Klik pada kotak “Select unlocked cells” untuk memilih sel yang masih dapat diubah atau disalin.
- Atur password untuk melindungi sheet tersebut.
- Klik OK untuk menutup dialog Protect Sheet.
Video Cara Membuka Password Excel
Dalam video di atas, Anda dapat melihat cara membuka password Excel dengan menggunakan program recovery password.
Demikianlah beberapa cara untuk membuka file Excel yang terkunci dengan password dan mengunci rumus pada Excel. Semoga bermanfaat!