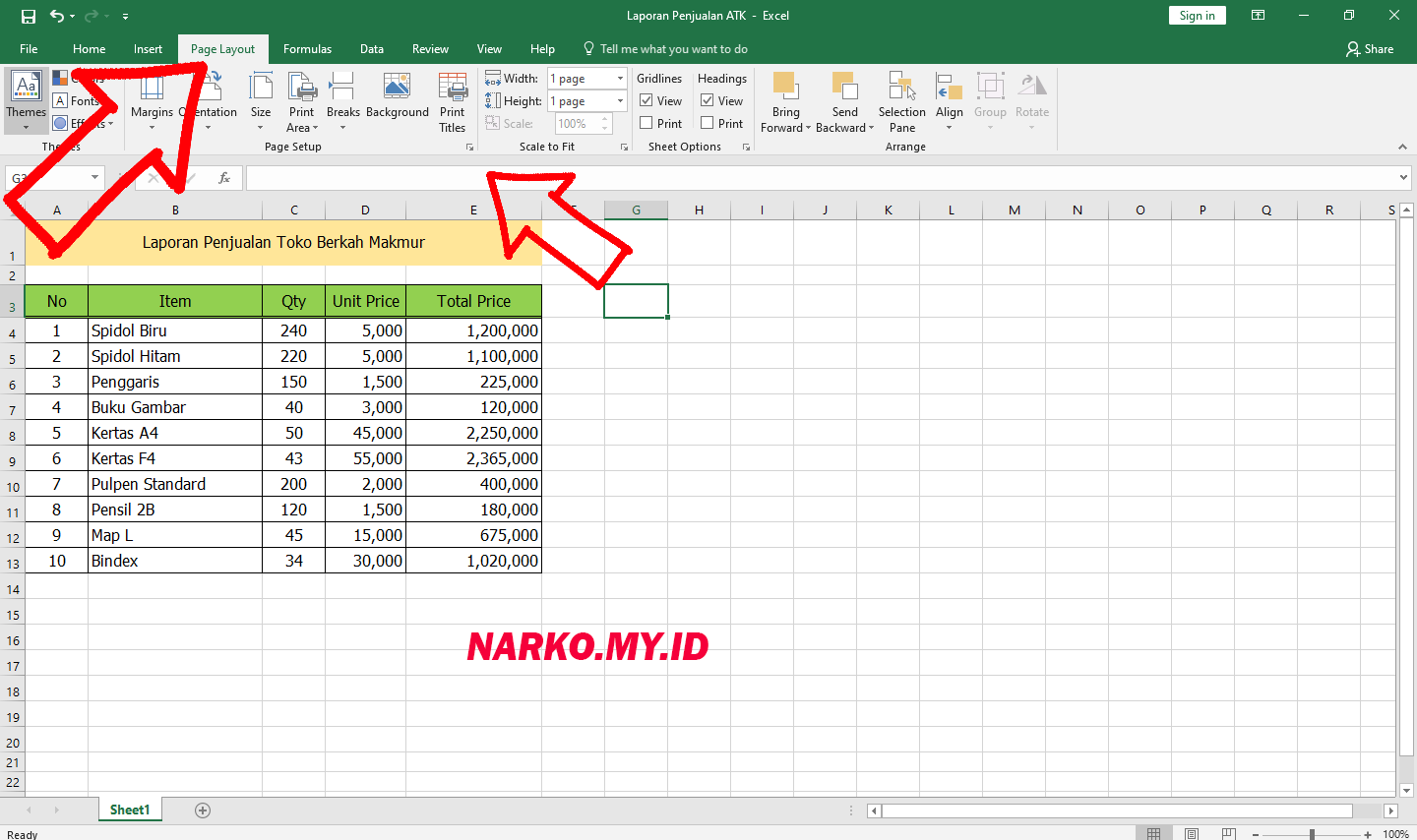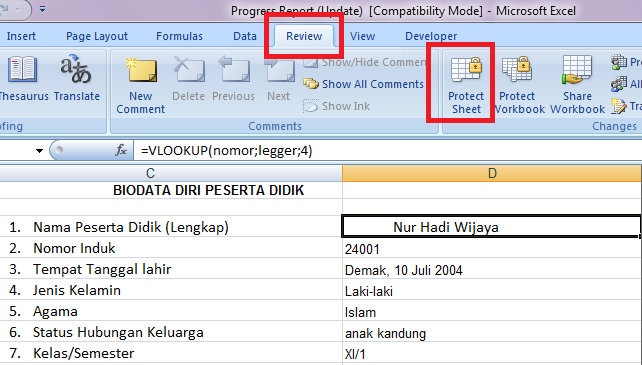Cara Mengatur Barisan Sel yang Berdekatan di Excel dengan Macro VBA
Excel adalah program spreadsheet yang sangat populer digunakan untuk mengelola data dan informasi. Salah satu masalah yang sering dihadapi pengguna Excel adalah saat ingin mengatur barisan sel yang berdekatan untuk diproses atau dicetak. Hal ini bisa menjadi masalah terutama jika data yang dikelola jumlahnya sangat banyak. Namun jangan khawatir, dengan menggunakan Macro VBA (Visual Basic for Applications), Anda bisa mengatasi masalah tersebut dengan mudah.
Mengatur barisan sel yang berdekatan di Excel memang bisa sangat sulit dan memakan waktu jika dilakukan manual. Oleh karena itu Macro VBA bisa menjadi alternatif yang sangat efektif untuk menghemat waktu dan usaha Anda. Berikut adalah langkah-langkah untuk mengatur barisan sel yang berdekatan di Excel dengan Macro VBA:
- Langkah pertama adalah membuka Visual Basic Editor di Excel. Caranya klik tombol ALT + F11 pada keyboard.
- Setelah masuk ke Visual Basic Editor, klik Add Module di bawah menu File.
- Setelah masuk ke dalam modul, masukkan kode berikut:
- Selanjutnya adalah menyimpan kode tersebut dengan menekan tombol Save atau CTRL + S.
- Setelah itu, tutup Visual Basic Editor dan kembali ke halaman Excel.
- Untuk mengatur barisan sel yang berdekatan, klik tombol Alt + F8 pada keyboard untuk membuka menu Macro.
- Pilih macro AdjacentRows dari daftar menu dan klik tombol Run.
- Setelah itu, masukkan nomor barisan sel berdekatan dan klik OK.
Sub AdjacentRows()
Dim startRow As Integer
Dim endRow As Integer
'set the start and end row numbers
startRow = Application.InputBox("Enter the starting row number:", "Start Row", Type:=1)
endRow = Application.InputBox("Enter the ending row number:", "End Row", Type:=1)
'adjust the row heights
Range(startRow & ":" & endRow).EntireRow.AutoFit
End Sub
Dengan mengikuti langkah-langkah di atas, barisan sel yang berdekatan di Excel akan diatur dengan mudah dan cepat, sehingga proses pengelolaan data bisa lebih efektif dan efisien.
Cara Mengatur Tulisan di Excel Agar Sesuai dengan Kolomnya – Ardika Wayan
Tulisan yang terlalu panjang dan melebihi lebar kolom di Excel bisa menjadi masalah dan mengganggu tampilan data. Oleh karena itu, penting untuk mengatur tulisan agar sesuai dengan lebar kolom, agar data terlihat rapi dan mudah dibaca. Berikut adalah beberapa langkah yang dapat Anda lakukan untuk mengatur tulisan di Excel agar sesuai dengan kolomnya:
- Pertama-tama, pilih sel atau kolom tempat Anda ingin menampilkan tulisan.
- Kemudian atur lebar kolom dengan mengklik kolom yang diinginkan, lalu klik Format, lalu pilih Adjust Column Width.
- Setelah itu, kamu bisa mengetikkan tulisan sesuai dengan lebar kolom yang diatur sebelumnya.
- Jika tulisan yang ingin ditampilkan terlalu panjang, kamu bisa mengatur agar tulisan tersebut terlihat dengan mengecilkan ukuran font. Caranya klik tombol panah ke bawah pada kotak Font Size, lalu atur ukuran font sesuai kebutuhan.
- Jika tulisan masih terlalu panjang, kamu bisa memindahkannya ke baris selanjutnya. Caranya, tekan tombol ALT + ENTER pada keyboard setelah kata atau kalimat yang ingin dipindahkan. Dengan begitu, tulisan yang terlalu panjang akan muncul di baris selanjutnya.
- Jika ingin menghapus baris yang kosong, pilih cell yang kosong tersebut, klik kanan, pilih Delete, lalu pilih Entire Row dan klik OK.
Dengan mengikuti langkah-langkah di atas, tulisan di Excel akan terlihat lebih rapi dan mudah dibaca. Penting untuk selalu mengatur tampilan data agar lebih profesional dan mudah dipahami.
Cara Print Excel Agar Tidak Terpotong – Narko Blog
Mencetak dokumen di Excel bisa menjadi masalah jika data yang dimiliki terlalu banyak dan memerlukan banyak kertas. Selain itu, kadang kala salah cetak bisa menyebabkan dokumen terpotong dan tidak terlihat rapi. Namun jangan khawatir, ada cara untuk mencetak dokumen di Excel agar tidak terpotong dan terlihat rapi. Berikut adalah beberapa langkah yang harus dilakukan:
- Pertama-tama, buka dokumen Excel yang ingin dicetak dan pastikan semua data yang ingin dicetak muat pada satu halaman.
- Kemudian atur margin halaman, caranya klik Page Layout, lalu klik Margins. Pilih Normal jika ingin menggunakan margin standar atau Pilihan Kustom untuk menyesuaikan margin sesuai kebutuhan.
- Setelah itu, atur skala cetak, caranya klik Page Layout, lalu klik Scale to Fit. Pilih Fit All Columns on One Page atau Fit All Rows on One Page agar semua data yang ingin dicetak muat pada satu halaman.
- Pastikan juga untuk memeriksa apakah ada tanda petik atau garis miring dalam sel. Terkadang tanda-tanda ini bisa memicu terpotongnya data pada saat mencetak. Jika ada, hapus tanda petik atau garis miring dengan mengubah format sel atau menghapus tanda tersebut.
- Jika semua sudah diatur dengan benar, klik tab File, lalu pilih Print atau tekan CTRL + P pada keyboard untuk membuka menu Print.
- Atur sesuai dengan kebutuhan di menu Print, seperti memilih printer atau mengecek ukuran kertas yang dipilih.
- Kemudian klik Print untuk mencetak dokumen.
Dengan mengikuti langkah-langkah di atas, dokumen di Excel kamu akan dicetak dengan rapi dan tidak terpotong. Penting untuk selalu memeriksa pengaturan sebelum mencetak agar dokumen terlihat lebih profesional dan mudah dibaca.
Cara Mengunci File Excel Agar Tidak Bisa Diedit dan Dicopy, Berhasil!
Ketika menangani dokumen penting di Excel, penting bagi kita untuk mengunci file agar tidak bisa diedit atau dicopy orang lain. Ada banyak cara yang bisa dilakukan untuk melakukan hal ini, baik dengan menggunakan fitur built-in di Excel maupun dengan menggunakan software pihak ketiga. Namun kali ini, kita akan membahas cara sederhana untuk mengunci file Excel agar tidak bisa diedit dan dicopy tanpa menggunakan software pihak ketiga. Berikut adalah langkah-langkahnya:
- Buka file Excel yang ingin diunci dan klik tab File, lalu pilih Info.
- Di bawah ribon Protect Workbook, pilih Encrypt with Password. Nantinya kamu akan diminta untuk mengisikan password yang akan digunakan untuk mengunci file tersebut. Pastikan password yang kamu isi adalah kombinasi huruf, angka, dan simbol agar lebih sulit ditebak.
- Jika sudah selesai mengisi password, klik OK.
- Setelah itu, kamu juga bisa mengunci sel tertentu agar tidak bisa diedit. Caranya pilih sel atau range sel yang ingin dikunci, lalu klik kanan dan pilih Format Cells. Di sana kamu bisa memilih tab Protection, lalu centang kotak Locked. Jangan lupa untuk mengklik OK untuk menyimpan perubahan yang telah dibuat. Jangan lupa juga untuk membuka tab Review, lalu klik Protect Sheet. Selanjutnya akan muncul jendela Protect Sheet, kamu bisa memilih password dan centang kotak Allow all users of this worksheet to. Klik OK untuk menyimpan perubahan.
- Terakhir, untuk mengunci file Excel agar tidak bisa dicopy, kamu perlu melakukan langkah-langkah berikut: pilih tab Review, lalu klik Restrict Editing. Di jendela Restrict Editing, pilih Yes, Start Enforcing Protection. Selanjutnya kamu akan diminta mengisi password untuk pembatasan editing. Isikan password yang telah dibuat sebelumnya. Setelah selesai, klik OK dan file Excel kamu sudah siap untuk diunci.
Dengan mengikuti langkah-langkah di atas, file Excel kamu akan terlindungi dengan baik dan tidak bisa diedit atau dicopy oleh orang lain. Penting untuk selalu menjaga privasi dan keamanan dokumen yang kamu miliki, terutama jika dokumen tersebut berisi data dan informasi yang penting dan rahasia.
FAQs
1. Apa itu VBA atau Visual Basic for Applications?
Visual Basic for Applications (VBA) adalah bahasa pemrograman yang ada di Microsoft Office yang memungkinkan pengguna untuk membuat makro dan fungsi dalam Excel, Word, dan program Office lainnya. VBA memungkinkan Anda membuat fungsi khusus dan skrip makro dan membantu mengotomatisasi tugas-tugas yang serupa.
2. Apa bedanya antara Excel dan software spreadsheet lainnya?
Excel adalah software spreadsheet yang sangat populer dibandingkan dengan software lainnya seperti Google Sheets atau LibreOffice Calc. Excel memiliki banyak fitur yang memudahkan pengguna dalam mengolah data, seperti kemampuan untuk menggunakan rumus dan fungsi, membuat grafik, dan mengatur tampilan data secara rapi dan mudah dibaca.