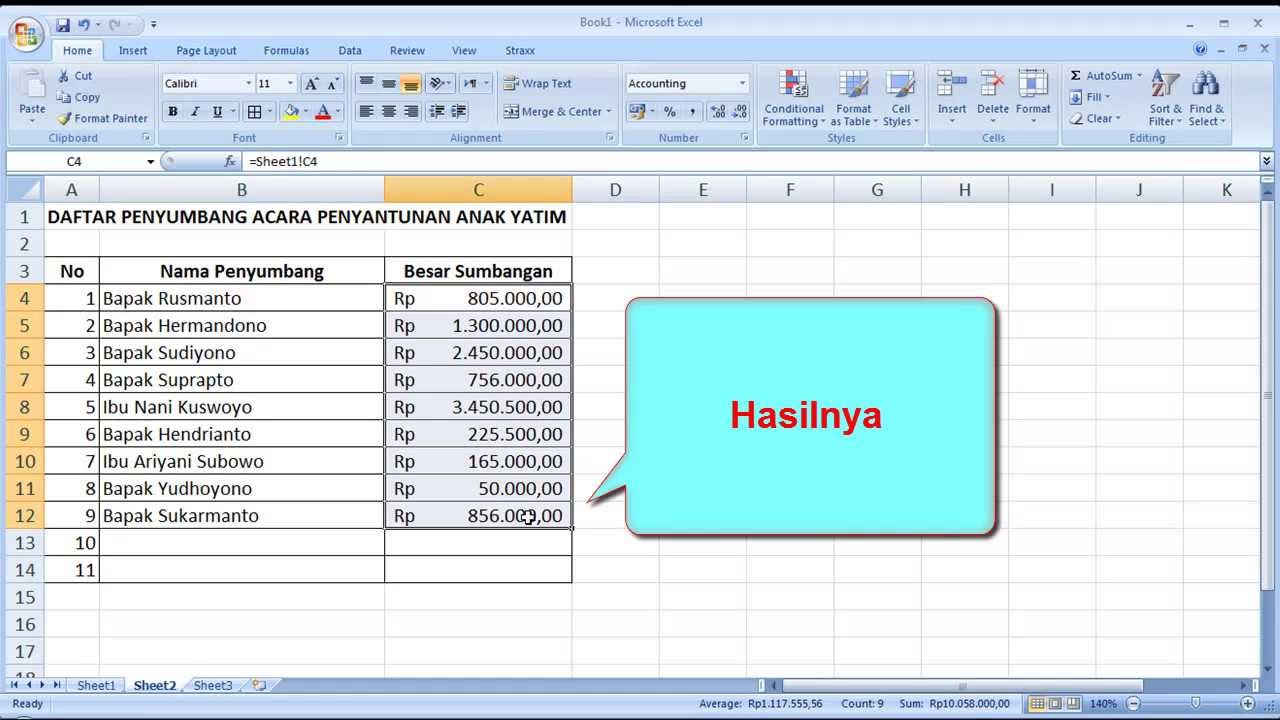Excel adalah salah satu program yang sering digunakan di dalam dunia bisnis dan sekitarnya. Program ini memungkinkan fungsi penghitungan dan pengurutan data yang lebih mudah dan efisien. Tetapi, kebanyakan orang hanya memanfaatkan fungsi sederhana dari Excel, seperti menulis di dalam cell atau menggunakan fungsi sum, average, countif, dan sebagainya. Padahal, ada banyak sekali fitur dan fungsi yang tersedia di Excel dan bisa digunakan untuk meningkatkan kinerja dan efisiensi Anda dalam bekerja.
Cara Membuat Tabel Grafik di Excel
Membuat tabel dan grafik di Excel bisa menjadi sangat mudah jika Anda mengetahui cara yang tepat untuk melakukannya. Hal pertama yang perlu Anda lakukan adalah menyiapkan data yang akan Anda masukkan ke dalam tabel. Setelah itu, ikuti langkah-langkah berikut ini untuk membuat tabel dan grafik di Excel:
- Buka program Excel dan klik pada tab Insert.
- Pilih tipe grafik yang ingin Anda buat, seperti column chart, line chart, pie chart, dan sebagainya.
- Pilih data yang akan dimasukkan ke dalam grafik.
- Sesuaikan format dan gaya grafik sesuai dengan kebutuhan Anda.
- Simpan grafik Anda dan gunakan untuk presentasi atau analisis data.
Dengan mengikuti langkah-langkah tersebut, Anda bisa membuat tabel dan grafik di Excel dengan mudah dan cepat. Gunakan fitur ini untuk menganalisis data dan membuat laporan yang lebih menarik dan informatif.
Membuat Aplikasi Kasir di Microsoft Excel
Excel bukan hanya program pengolahan data dan menghitung rumus, tapi bisa juga digunakan sebagai program aplikasi. Salah satu contoh aplikasi yang bisa dibuat di dalam Excel adalah aplikasi kasir. Dengan membuat aplikasi kasir di Excel, Anda bisa menghitung transaksi dan stok barang dengan mudah dan cepat. Bagaimana cara membuat aplikasi kasir di Excel? Berikut ini langkah-langkahnya:
- Buka Excel dan buat sebuah spreadsheet baru.
- Buat kolom untuk nomor transaksi, tanggal transaksi, nama barang, harga barang, jumlah barang, total harga, dan stok barang.
- Isi data untuk barang yang tersedia dan stok barang yang ada.
- Buat formula untuk menghitung total harga dan mengurangi stok barang setiap kali ada transaksi.
- Buat daftar transaksi baru di bawah kolom barang.
- Masukkan data transaksi seperti nomor transaksi, tanggal transaksi, nama barang, dan jumlah barang.
- Excel akan secara otomatis menghitung total harga dan mengurangi stok barang.
- Buat tombol atau macro untuk melakukan transaksi dan menyimpan data transaksi ke database Anda.
- Buat laporan penjualan dan stok barang untuk memantau kinerja aplikasi Anda.
Dengan mengikuti langkah-langkah tersebut, Anda bisa membuat aplikasi kasir di Excel dengan mudah dan cepat. Gunakan fitur ini untuk menghitung transaksi dan stok barang dengan lebih efisien dan akurat.
Cara Menghilangkan Garis di Microsoft Excel
Di dalam Excel, ada sebuah default setting yang bisa membuat garis muncul di sekitar sel yang aktif saat Anda mengetikkan teks di dalam sel tersebut. Hal ini bisa menyebabkan tampilan tabel atau grafik Anda terlihat kurang rapi dan profesional. Apakah ada cara untuk menghilangkan garis di Microsoft Excel? Jawabannya adalah iya, ada beberapa cara yang bisa Anda lakukan:
- Pada ribbon Excel, klik pada tab View dan kemudian klik pada box Gridlines.
- Pada box Gridlines, hilangkan centang pada opsi View.
- Atau, pilih sel atau range sel dan klik pada menu Borders.
- Pilih opsi No Border untuk menghilangkan garis secara keseluruhan atau pilih opsi More Borders untuk mengatur garis secara spesifik.
- Klik OK dan garis akan hilang dari sel atau range sel tersebut.
Dengan mengikuti langkah-langkah tersebut, Anda bisa menghilangkan garis di Microsoft Excel dengan mudah dan cepat. Gunakan fitur ini untuk membuat tabel atau grafik Anda terlihat lebih rapi dan professional.
Cara Format Angka Menjadi Rupiah di Excel
Mengubah format angka menjadi rupiah di Excel adalah salah satu fitur yang paling sering dicari oleh orang-orang yang menggunakan program ini. Hal ini bisa dilakukan dengan menggunakan fitur format cells di Excel. Bagaimana cara mengubah format angka menjadi rupiah di Excel? Simak langkah-langkahnya di bawah ini:
- Pilih salah satu sel atau range sel yang ingin Anda format.
- Klik kanan pada sel tersebut dan pilih opsi Format Cells.
- Pada tab Number, pilih kategori Currency.
- Pilih simbol mata uang yang ingin Anda gunakan, seperti IDR (Indonesian Rupiah) atau USD (US Dollar).
- Sesuaikan jumlah desimal dan separator yang ingin Anda gunakan.
- Klik OK dan Excel akan secara otomatis mengubah format angka menjadi rupiah.
Dengan mengikuti langkah-langkah tersebut, Anda bisa mengubah format angka menjadi rupiah di Excel dengan mudah dan cepat. Gunakan fitur ini untuk membuat laporan atau tabel keuangan Anda lebih mudah dibaca dan dipahami.
FAQ
1. Apa itu Excel?
Excel adalah sebuah program pengolahan data dan penghitung rumus yang sering digunakan di dalam dunia bisnis dan sekitarnya. Program ini memungkinkan fungsi penghitungan dan pengurutan data yang lebih mudah dan efisien.
2. Apa fungsi tambahan yang bisa digunakan di Excel?
Selain fungsi dasar seperti menulis di dalam cell atau menggunakan fungsi sum, average, countif, dan sebagainya, ada banyak sekali fitur dan fungsi yang tersedia di Excel dan bisa digunakan untuk meningkatkan kinerja dan efisiensi Anda dalam bekerja, seperti membuat tabel dan grafik, membuat aplikasi kasir, menghilangkan garis, dan mengubah format angka menjadi rupiah.