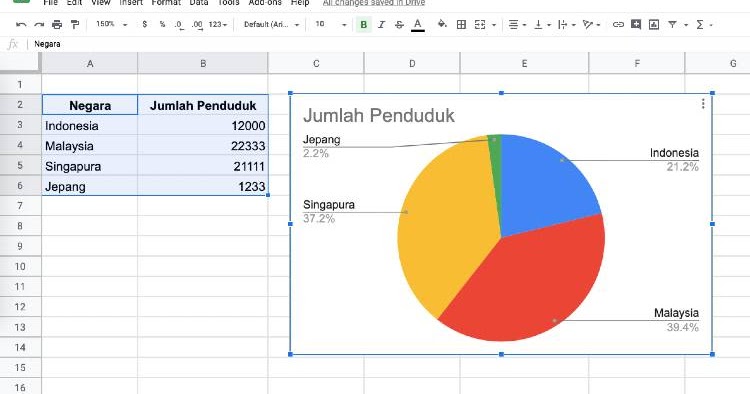Pembuatan Diagram Batang di Ms Word
Diagram batang seringkali digunakan dalam membuat presentasi, laporan, atau artikel untuk memberikan gambaran yang lebih jelas dan mudah dipahami mengenai suatu data atau informasi. Dalam artikel ini, kita akan belajar bagaimana cara membuat diagram batang di Ms Word dengan metode yang mudah dipahami.
Langkah pertama adalah membuka Ms Word dan memilih “Insert” pada toolbar. Kemudian, pilih “Chart” pada dropdown menu.
Setelah itu, akan muncul menu “Insert Chart”. Pilih jenis diagram batang yang ingin dibuat, seperti diagram batang vertikal, horizontal, grouped, atau stacked. Lanjutkan dengan mengklik “OK”.
Setelah memilih jenis diagram batang, akan muncul halaman baru dengan judul “Microsoft Graph”. Halaman ini digunakan untuk mengedit dan mengatur data yang akan ditampilkan dalam diagram batang.
Untuk mengisi data pada diagram batang, Anda dapat mengetik data langsung pada kolom “Values” dan “Axis Labels” pada tabel di bawah halaman diagram. Anda juga dapat mengimpor data dari spreadsheet Excel atau Google Sheets.
Setelah data terisi dengan benar, Anda dapat menyunting tampilan diagram batang dengan mengklik bagian diagram yang ingin diubah. Akan muncul menu “Chart Tools” pada toolbar Ms Word.
Menu “Chart Tools” memberikan berbagai opsi untuk mengatur tampilan diagram batang, seperti pengaturan font, warna, ukuran, atau menambahkan judul atau label pada diagram. Silakan eksplorasi dan sesuaikan tampilan diagram batang sesuai dengan kebutuhan Anda.
FAQ:
1. Apakah Ms Word merupakan satu-satunya program untuk membuat diagram batang?
Tidak, ada banyak program yang dapat digunakan untuk membuat diagram batang, seperti Ms Excel, Google Sheets, atau aplikasi online seperti Canva atau Prezi.
2. Apakah diagram batang selalu digunakan untuk menampilkan data numerik?
Tidak, diagram batang juga bisa digunakan untuk menampilkan data non-numerik, misalnya data kategoris atau data dalam bentuk persentase. Anda hanya perlu mengatur isian data pada kolom “Values” dan “Axis Labels” sesuai dengan jenis data yang ingin ditampilkan.
Pembuatan Diagram Lingkaran dengan Google Sheets
Diagram lingkaran adalah jenis diagram yang digunakan untuk menampilkan data dalam bentuk persentase. Diagram ini sering digunakan dalam presentasi atau laporan untuk memberikan gambaran yang visual dan mudah dipahami mengenai suatu data atau informasi. Dalam artikel ini, kita akan belajar bagaimana cara membuat diagram lingkaran dengan mudah menggunakan Google Sheets.
Langkah pertama adalah membuka Google Sheets dan mengisi data pada spreadsheet. Pastikan data sudah terurut dan terorganisir dengan baik. Misalnya, kita akan membuat diagram lingkaran mengenai persentase penjualan produk pada bulan tertentu. Data terdiri dari 3 kolom, yaitu Nama Produk, Total Penjualan, dan Persentase Penjualan.
Kemudian, pilih data yang ingin ditampilkan pada diagram lingkaran dengan menyorot kolom pada spreadsheet. Setelah itu, klik “Insert Chart” pada toolbar.
Akan muncul menu “Chart editor” yang memungkinkan kita untuk memilih jenis diagram yang ingin dibuat. Pilih “Pie chart” pada “Chart Type”, kemudian klik “Insert”.
Setelah diagram lingkaran muncul, kita dapat menyesuaikan tampilan diagram dengan mengklik pada bagian diagram yang ingin diubah. Akan muncul menu “Chart editor” pada sisi kanan layar.
Menu “Chart editor” mempunyai berbagai opsi untuk mengatur tampilan diagram lingkaran, seperti menambahkan judul, mengubah warna, atau menampilkan persentase pada masing-masing bagian diagram. Silakan eksplorasi dan sesuaikan tampilan diagram lingkaran sesuai dengan kebutuhan Anda.
FAQ:
1. Apakah Google Sheets dapat digunakan secara offline?
Ya, Google Sheets dapat digunakan secara offline dengan mengaktifkan mode offline pada akun Google. Namun, beberapa fitur mungkin tidak tersedia saat digunakan secara offline.
2. Apakah diagram lingkaran hanya dapat digunakan untuk menampilkan data persentase?
Tidak, diagram lingkaran juga dapat digunakan untuk menampilkan data kategoris dengan menjadikan setiap bagian diagram sebagai representasi dari data kategori. Anda hanya perlu mengatur isian data pada spreadsheet dengan benar.