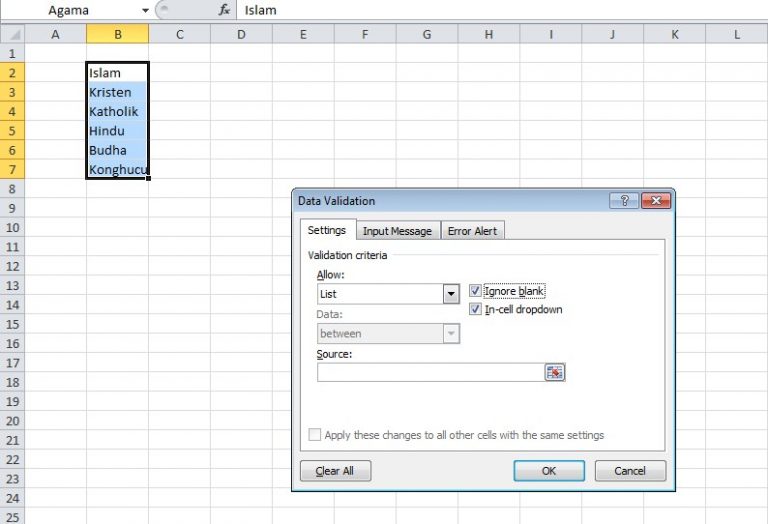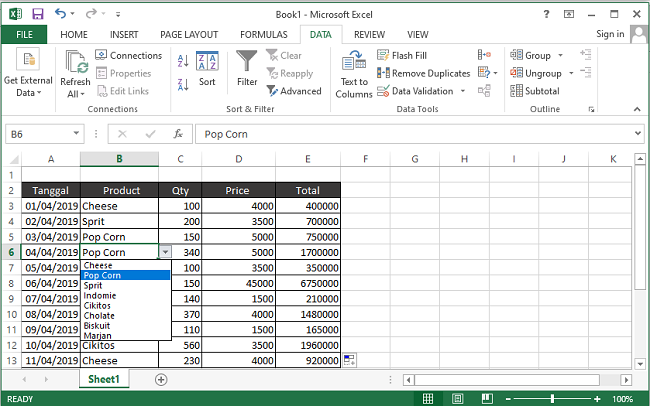Microsoft Excel merupakan salah satu software spreadsheet yang populer di kalangan pekerja kantor maupun pelajar. Salah satu fitur yang sangat berguna dalam Microsoft Excel adalah Dropdown List. Dropdown List adalah fitur yang memungkinkan kita untuk memilih pilihan dari data terbatas yang sudah ditentukan sebelumnya. Cara membuat Dropdown List di Microsoft Excel sangatlah mudah. Berikut ini adalah langkah-langkahnya:
Cara Membuat Dropdown List di Microsoft Excel
Langkah pertama adalah buat data yang akan dijadikan pilihan dalam Dropdown List. Misalnya, kita ingin membuat Dropdown List untuk memilih jenis kelamin. Maka, data yang dibuat bisa berupa “Laki-laki” dan “Perempuan”.
Setelah data sudah dibuat, sekarang kita akan membuat Dropdown List. Berikut ini adalah langkah-langkahnya:
- Pilih sel atau range sel pada lembar kerja Microsoft Excel di mana Dropdown List ingin dibuat.
- Buka tab Data pada menu Ribbon.
- Pilih Data Validation pada kategori Data Tools.
- Pada kotak dialog Data Validation, pilih Allow pada bagian Settings.
- Pilih List pada bagian Allow.
- Untuk mengatur daftar pengisian, klik pada tombol Source dan masukkan data yang sudah dibuat.
- Setelah selesai, klik OK.
Setelah mengikuti langkah-langkah di atas, maka Dropdown List sudah berhasil dibuat. Jika ingin menampilkan Dropdown List, cukup memilih sel yang sudah diatur dengan Dropdown List dan pilih pilihan yang diinginkan dari daftar.
Cara Membuat Dropdown Tanggal di Microsoft Excel
Selain Dropdown List untuk memilih jenis kelamin, kita juga bisa membuat Dropdown Tanggal di Microsoft Excel. Fitur ini sangat berguna ketika kita ingin memilih tanggal dalam pengisian data. Berikut ini langkah-langkah membuat Dropdown Tanggal di Microsoft Excel:
- Buat data tanggal yang ingin dibuat Dropdown Tanggal-nya.
- Pilih sel di mana Dropdown Tanggal ingin dibuat.
- Buka tab Data pada menu Ribbon.
- Pilih Data Validation pada kategori Data Tools.
- Pada kotak dialog Data Validation, pilih Allow pada bagian Settings.
- Pilih List pada bagian Allow.
- Untuk mengatur daftar pengisian, klik pada tombol Source dan masukkan data tanggal yang sudah dibuat.
- Jangan lupa untuk memilih Format Tanggal pada bagian Settings.
- Setelah selesai, klik OK.
Setelah mengikuti langkah-langkah di atas, maka Dropdown Tanggal sudah berhasil dibuat. Jika ingin menampilkan Dropdown Tanggal, cukup memilih sel yang sudah diatur dengan Dropdown Tanggal dan pilih tanggal yang diinginkan dari daftar.
Cara Menggabungkan Cell di Microsoft Excel
Menggabungkan cell sangatlah berguna ketika kita ingin memadukan dua atau lebih data ke dalam satu sel. Misalnya, kita ingin memadukan data nomor rekening dan nama pengguna ke dalam satu sel. Berikut ini langkah-langkah menggabungkan cell di Microsoft Excel:
- Pilih sel atau range sel yang ingin digabungkan.
- Buka tab Home pada menu Ribbon.
- Pilih Merge & Center pada kategori Alignment.
- Setelah selesai, cell akan digabungkan dengan rata tengah.
Setelah mengikuti langkah-langkah di atas, maka sel yang dipilih sudah berhasil digabungkan.
Cara Membuat Dropdown List dengan Mudah
Belum lama ini, Microsoft Excel mengeluarkan cara baru untuk membuat Dropdown List dengan mudah. Fitur ini sangat berguna untuk memudahkan pengguna dalam mengatur data yang terbatas. Berikut ini langkah-langkah membuat Dropdown List dengan mudah:
- Pilih sel atau range sel pada lembar kerja Microsoft Excel di mana Dropdown List ingin dibuat.
- Ketikkan data yang ingin dibuat Dropdown List-nya pada notepad.
- Gandakan baris dengan menekan tombol Alt + Enter.
- Salin data dan tempelkan pada sel yang telah dipilih pada lembar kerja Microsoft Excel.
- Pilih sel yang telah diisi dengan data Dropdown List.
- Pilih Cell pada kategori Home.
- Pilih Format as Table pada kategori Styles.
- Pilih salah satu gaya tabel.
- Pada kotak dialog Create Table, pastikan pilihan My table has headers sudah diatur.
- Klik OK.
- Setelah selesai, Dropdown List sudah berhasil dibuat.
Setelah mengikuti langkah-langkah di atas, maka Dropdown List sudah berhasil dibuat dengan mudah. Dengan langkah-langkah baru ini, pengguna bisa lebih cepat dan mudah dalam mengatur data terbatas.
Cara Membuat Menu Dropdown di Microsoft Excel
Menu Dropdown adalah fitur yang memungkinkan kita membuat lebih dari satu Dropdown List di dalam satu rangkaian pengisian data. Misalnya, kita ingin memilih jenis kelamin dan umur dalam satu rangkaian pengisian data. Berikut ini langkah-langkah membuat Menu Dropdown di Microsoft Excel:
- Pastikan data yang akan digunakan sudah dibuat pada lembar kerja Microsoft Excel.
- Pilih sel atau range sel tempat Menu Dropdown ingin dibuat.
- Pada Menu Ribbon, pilih Developer pada kategori Main Tabs.
- Pilih Insert pada kotak alat pada Menu Pita Developer.
- Pilih Combo Box pada kategori Form Control.
- Letakkan Combo Box pada sel yang sudah dipilih.
- Buka Visual Basic Editor pada Developer Tab.
- Pilih insert modul pada kotak alat pada Visual Basic Editor.
- Ketikkan script pada modul untuk membuat pilihan dalam Menu Dropdown.
- Setelah selesai, keluar dari Visual Basic Editor.
- Jalankan Menu Dropdown dengan mengklik Combo Box pada lembar kerja Microsoft Excel.
- Setelah selesai, Menu Dropdown sudah berhasil dibuat.
Setelah mengikuti langkah-langkah di atas, maka Menu Dropdown sudah berhasil dibuat. Fitur ini sangat berguna ketika kita ingin memilih lebih dari satu pilihan dalam satu rangkaian pengisian data.
FAQ
1. Apakah Dropdown List bisa digunakan untuk memilih data dari lembar kerja yang berbeda?
Tidak, Dropdown List hanya bisa digunakan untuk memilih data terbatas yang sudah ditentukan sebelumnya pada lembar kerja yang sama. Jika ingin memilih data dari lembar kerja yang berbeda, kita harus menggunakan rumus seperti VLOOKUP atau INDEX MATCH.
2. Apakah Dropdown List bisa digunakan untuk memilih lebih dari satu item?
Tidak, Dropdown List hanya bisa digunakan untuk memilih satu item dari data terbatas yang sudah ditentukan sebelumnya. Jika ingin memilih lebih dari satu item, kita harus menggunakan fitur Checkbox atau Multiple Selection List.