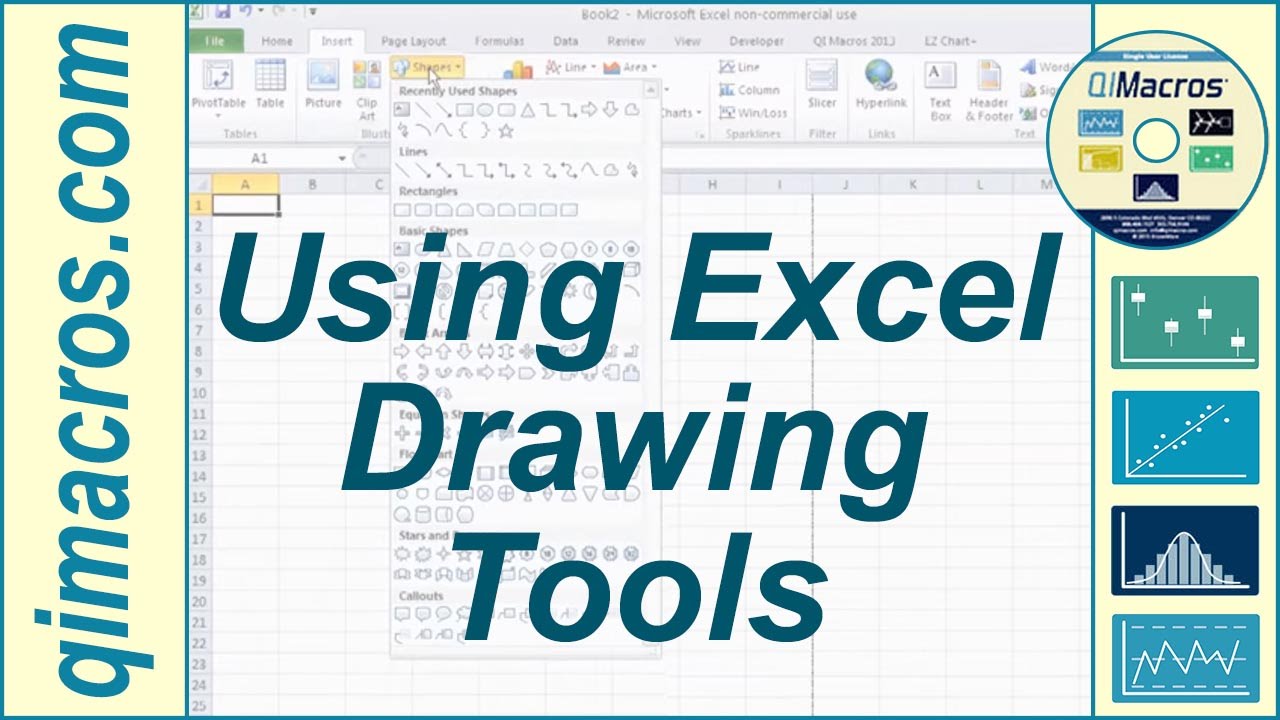Pada artikel kali ini kita akan membahas tentang cara membuat grafik di Excel dengan menggunakan berbagai macam tools yang tersedia di dalamnya. Excel tentu sudah menjadi software yang sangat populer di dunia bisnis, khususnya dalam bidang akuntansi dan keuangan. Namun, Excel bukan hanya digunakan untuk menghitung angka saja, tetapi juga dapat digunakan untuk membuat visualisasi data dalam bentuk grafik yang menarik dan informatif.
Grafik memang menjadi salah satu cara yang paling efektif untuk menyajikan data atau informasi dalam bentuk yang lebih mudah dipahami. Grafik juga dapat memberikan gambaran yang jelas dan komprehensif tentang data atau informasi tersebut. Berikut ada beberapa jenis grafik yang sering digunakan dalam Excel dan bagaimana cara membuatnya dengan menggunakan tools yang tersedia di dalamnya.
1. Grafik Batang (Bar Chart)
Grafik batang merupakan grafik yang paling umum dan mudah dipahami. Grafik ini biasanya digunakan untuk membandingkan data dalam kategori atau variabel yang berbeda. Misalnya, kita ingin membandingkan omzet penjualan pada setiap cabang toko dalam satu tahun. Berikut adalah cara membuat grafik batang di Excel:
– Pilih data yang akan digunakan untuk membuat grafik batang
– Pilih menu Insert dan klik chart atau grafik batang yang diinginkan
– Pilih sub-menu batang vertikal atau horizontal
– Hasilnya akan muncul di dalam lembar kerja seperti pada gambar
Grafik Batang
Grafik batang ini menunjukkan perbandingan penjualan pada masing-masing cabang selama satu tahun. Dari grafik ini, kita dapat melihat bahwa cabang 1 memiliki omzet penjualan yang lebih tinggi dibandingkan dengan cabang 2 dan cabang 3.
2. Grafik Garis (Line Chart)
Grafik garis merupakan grafik yang digunakan untuk menunjukkan perubahan data atau informasi dalam periode waktu tertentu. Misalnya, kita ingin mengetahui perkembangan penjualan produk selama setahun terakhir. Berikut adalah cara membuat grafik garis di Excel:
– Pilih data yang akan digunakan untuk membuat grafik garis
– Pilih menu Insert dan klik chart atau grafik garis
– Pilih sub-menu garis yang diinginkan
– Hasilnya akan muncul di dalam lembar kerja seperti pada gambar
Grafik Garis
Grafik garis ini menunjukkan perkembangan penjualan produk selama setahun terakhir. Dari grafik ini, kita dapat melihat bahwa penjualan produk mengalami peningkatan seiring dengan berjalannya waktu.
3. Grafik Pie (Pie Chart)
Grafik pie merupakan grafik yang digunakan untuk menunjukkan perbandingan data dalam persentase atau proporsi. Misalnya, kita ingin mengetahui presentase pengeluaran dalam tiap-tiap kategori dalam satu bulan. Berikut adalah cara membuat grafik pie di Excel:
– Pilih data yang akan digunakan untuk membuat grafik pie
– Pilih menu Insert dan klik chart atau grafik lingkaran
– Pilih sub-menu grafik lingkaran yang diinginkan
– Hasilnya akan muncul di dalam lembar kerja seperti pada gambar
Grafik Pie
Grafik pie ini menunjukkan proporsi pengeluaran dalam tiap-tiap kategori selama satu bulan. Dari grafik ini, kita dapat melihat bahwa pengeluaran dalam kategori makanan merupakan pengeluaran tertinggi dibandingkan dengan kategori lainnya.
4. Grafik Scatter (Scatter Chart)
Grafik scatter merupakan grafik yang digunakan untuk menunjukkan hubungan antara dua variabel atau lebih. Misalnya, kita ingin mengetahui hubungan antara harga barang dan jumlah yang terjual. Berikut adalah cara membuat grafik scatter di Excel:
– Pilih data yang akan digunakan untuk membuat grafik scatter
– Pilih menu Insert dan klik chart atau grafik scatter
– Pilih sub-menu grafik scatter yang diinginkan
– Hasilnya akan muncul di dalam lembar kerja seperti pada gambar
Grafik Scatter
Grafik scatter ini menunjukkan hubungan antara harga barang dan jumlah yang terjual. Dari grafik ini, kita dapat melihat bahwa semakin tinggi harga barang, maka jumlah yang terjual akan semakin sedikit.
FAQ:
1. Apakah Excel hanya digunakan untuk menghitung angka saja?
Jawaban: Tidak. Excel juga dapat digunakan untuk membuat visualisasi data dalam bentuk grafik yang menarik dan informatif.
2. Apa keuntungan dari menggunakan grafik dalam menyajikan data atau informasi?
Jawaban: Grafik memungkinkan kita untuk menyajikan data atau informasi dalam bentuk yang lebih mudah dipahami dan dapat memberikan gambaran yang jelas dan komprehensif tentang data atau informasi tersebut.
Untuk lebih lengkap tentang cara membuat grafik di Excel dan penggunaan tools yang tersedia di dalamnya, silahkan lihat video tutorial berikut ini: