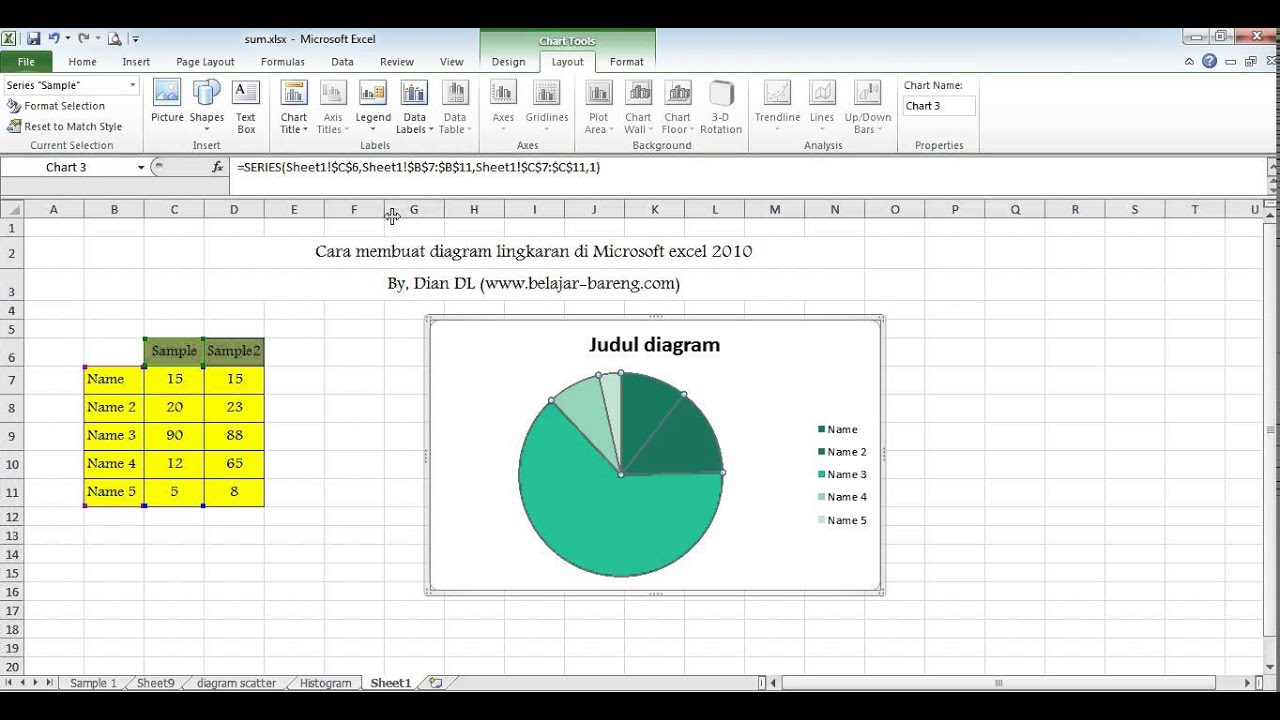Microsoft Excel merupakan sebuah program pengolah data yang sangat populer digunakan untuk melakukan perhitungan, analisis, dan penyajian data dalam bentuk grafik. Salah satu fitur yang mudah digunakan dalam Excel adalah pembuatan grafik atau diagram untuk menyajikan data dengan lebih mudah dipahami. Dalam artikel ini, akan dijelaskan cara membuat beberapa jenis grafik di Excel, seperti grafik lingkaran, grafik batang, dan grafik perbandingan.
Grafik Lingkaran
Grafik lingkaran atau dikenal juga dengan pie chart adalah suatu grafik yang menunjukan bagian-bagian dari keseluruhan suatu data dalam bentuk lingkaran. Grafik ini sangat berguna untuk menggambarkan data yang terkait dengan persentase atau proporsi. Berikut adalah langkah-langkah cara membuat grafik lingkaran di Excel:
- Pilih data yang ingin dijadikan grafik lingkaran
- Klik Insert pada menu bar Excel kemudian pilih Pie Chart
- Pilih jenis grafik lingkaran yang diinginkan. Ada beberapa jenis grafik lingkaran yang bisa dipilih seperti lingkaran 2D, lingkaran 3D, lingkaran dengan sumbu, atau lingkaran dengan tampilan potong.
- Setelah memilih jenis grafik lingkaran, pilih data range. Ini berarti pilih data yang ingin dijadikan grafik lingkaran. Misalnya ada data penjualan produk A, B, dan C. Pilih data itu dan buatlah grafik lingkaran yang sesuai.
- Setelah selesai, grafik lingkaran akan muncul pada lembar kerja Excel.
Setelah membuat grafik lingkaran, dapat dilakukan beberapa pengaturan lainnya pada tampilan grafik untuk memperjelas dan memperindah tampilannya. Beberapa pengaturan yang bisa dilakukan antara lain:
- Menambahkan judul grafik
- Menambahkan sub-titel grafik
- Menambahkan label pada tiap bagian grafik
- Mengubah warna pada tiap bagian grafik
- Mengganti tampilan 2D atau 3D
Grafik Batang
Grafik batang adalah salah satu jenis grafik yang digunakan untuk membandingkan data pada waktu yang sama. Grafik ini biasanya digunakan untuk menggambarkan data kuantitatif atau data yang dapat diukur dalam jumlah tertentu. Misalnya data jumlah penjualan barang A, B, dan C pada bulan Januari hingga Desember. Cara membuat grafik batang di Excel adalah sebagai berikut:
- Pilih data yang ingin dijadikan grafik batang. Data ini bisa berupa data tunggal atau data range
- Klik Insert pada menu bar Excel kemudian pilih Bar Chart
- Pilih jenis grafik batang yang diinginkan. Ada beberapa jenis grafik batang yang bisa dipilih seperti grafik batang vertikal, grafik batang horizontal, atau grafik gabungan antara batang dan garis.
- Setelah memilih jenis grafik batang, pilih data range. Ini berarti pilih data yang ingin dijadikan grafik batang. Misalnya ada data penjualan produk A, B, dan C pada bulan Januari hingga Desember. Pilih data itu dan buatlah grafik batang yang sesuai.
- Setelah selesai, grafik batang akan muncul pada lembar kerja Excel.
Seperti halnya grafik lingkaran, Anda bisa melakukan beberapa pengaturan pada tampilan grafik batang. Beberapa pengaturan yang bisa dilakukan antara lain:
- Menambahkan judul grafik
- Menambahkan sub-titel grafik
- Menambahkan label pada tiap batang grafik
- Mengubah warna pada tiap batang grafik
- Mengganti tampilan grafik batang vertikal atau horizontal
Grafik Perbandingan
Grafik perbandingan atau dikenal juga dengan bar chart adalah suatu grafik yang digunakan untuk membandingkan dua atau lebih data. Grafik ini biasanya digunakan untuk menggambarkan data kuantitatif atau data yang dapat diukur dalam jumlah tertentu. Misalnya data jumlah penjualan produk A dan B pada periode tertentu. Cara membuat grafik perbandingan di Excel adalah sebagai berikut:
- Pilih data yang ingin dijadikan grafik perbandingan. Data ini bisa berupa data tunggal atau data range
- Klik Insert pada menu bar Excel kemudian pilih Bar Chart
- Pilih jenis grafik perbandingan yang diinginkan. Ada beberapa jenis grafik perbandingan yang bisa dipilih seperti grafik batang vertikal, grafik batang horizontal, atau grafik gabungan antara batang dan garis.
- Setelah memilih jenis grafik perbandingan, pilih data range. Ini berarti pilih data yang ingin dijadikan grafik perbandingan. Misalnya ada data harga produk A dan B pada bulan Januari hingga Desember. Pilih data itu dan buatlah grafik perbandingan yang sesuai.
- Setelah selesai, grafik perbandingan akan muncul pada lembar kerja Excel.
Beberapa pengaturan tampilan grafik perbandingan yang bisa dilakukan antara lain:
- Menambahkan judul grafik
- Menambahkan sub-titel grafik
- Menambahkan label pada tiap batang grafik
- Mengubah warna pada tiap batang grafik
- Mengganti tampilan grafik perbandingan vertikal atau horizontal
FAQ
1. Apakah bisa menambahkan gambar atau video pada grafik Excel?
Iya, bisa. Salah satu fitur menambahkan gambar atau video pada grafik Excel adalah dengan menambahkannya sebagai Wall Picture. Caranya adalah dengan mengklik kanan grafik dan memilih Format tampilan lalu pilih Wall Picture atau Fill Picture atau Picture atau Texture.
2. Bagaimana cara membuat grafik batang yang mendatar atau horizontal?
Caranya sangat mudah, yakni hanya dengan memilih jenis grafik batang horizontal pada menu Bar Chart atau dengan membalik data range pada gimana dulu sebelum dibuat grafik.
Video Tutorial: Cara Membuat Grafik di Microsoft Excel
Berikut adalah video tutorial cara membuat grafik di Microsoft Excel:
Dalam video tutorial tersebut dijelaskan dengan lengkap cara membuat beberapa jenis grafik di Excel, seperti grafik batang, grafik lingkaran, dan grafik perbandingan. Selamat mencoba!