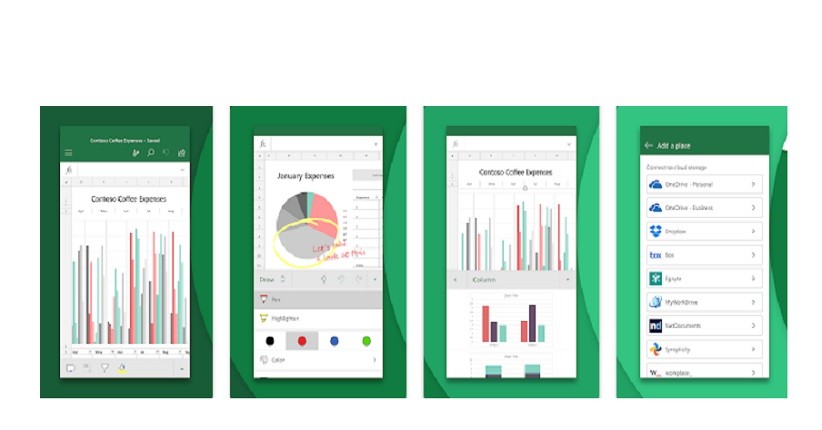Microsoft Excel merupakan salah satu aplikasi yang paling sering digunakan oleh orang-orang untuk melakukan pengolahan data. Namun, terkadang saat kita ingin membuka file Excel yang sudah dibuat sebelumnya, file tersebut tidak dapat terbuka karena beberapa alasan. Tak perlu khawatir, karena ada cara mudah untuk membuka file Excel yang tidak dapat terbuka tersebut.
Cara Membuka File Excel Yang Belum Tersimpan / Di Save
Jika dalam proses pengolahan data menggunakan Excel, terdapat file yang belum tersimpan atau belum disimpan, dan kemudian Excel tiba-tiba tertutup, Anda tidak perlu khawatir. Masuk kembali ke folder tempat Excel kalian membuka file tersebut, lalu buka file Excel tersebut. Excel akan menampilkan pesan Recovered [Unsaved] Workbook, klik tombol OK. Setelah itu, kalian dapat menyimpannya dengan klik Save As.
Cara Membuka Password File Excel Yang Terproteksi
Sering kali kita mengunci file Excel dengan password agar terhindar dari kesalahan pengeditan oleh orang yang tidak bertanggung jawab. Jika kalian lupa password tersebut, jangan khawatir. Berikut adalah cara membuka file Excel yang terproteksi dengan password.
- Buka file Excel yang terproteksi dengan password.
- Pilih File → Save As → More Options → Tools → General Options.
- Masukkan password yang ingin dihapus.
- Klik OK.
- Simpan file Excel tersebut.
Cara Membuka File Excel yang Terkunci
Selain dilindungi oleh password, ada kalanya file Excel juga dilindungi dengan kunci atau terkunci. Ada beberapa cara yang bisa dilakukan untuk membuka file Excel yang terkunci tersebut.
- Gunakan fitur Protect Workbook atau Unprotect Workbook di Excel.
- Gunakan software Open Password Online Excel untuk membuka file Excel yang terkunci.
Cara Hide Column & Row Excel, Buat Atasan Anda Bangga
Saat membuat bagan atau tabel di Excel, mungkin terdapat kolom atau baris yang tidak diperlukan namun tetap terlihat. Hal ini dapat membingungkan dan mengganggu tampilan data. Berikut adalah cara menyembunyikan kolom dan baris di Excel.
- Pilih kolom atau baris yang ingin disembunyikan.
- Klik kanan pada kolom atau baris tersebut, lalu pilih Hide.
FAQ
Berikut adalah beberapa pertanyaan yang sering ditanyakan mengenai Excel dan jawabannya.
Pertanyaan 1: Apa itu PivotTable di Excel?
Jawaban: PivotTable merupakan salah satu fitur yang ada di Excel yang memungkinkan kita untuk mengolah dan menganalisis data secara efisien. Dengan memanfaatkan PivotTable, kita dapat membuat laporan yang lebih mudah dipahami dan diinterpretasikan.
Pertanyaan 2: Bagaimana cara mencari data berulang di Excel?
Jawaban: Terkadang kita perlu mencari data yang berulang di Excel. Untuk melakukan ini, langkah-langkah yang harus dilakukan adalah sebagai berikut:
- Pilih kolom yang ingin diperiksa.
- Pilih Fomula → More Functions → Statistical → COUNTIF.
- Isi rentang dan kriteria yang sesuai dengan kolom yang ingin diperiksa.
- Klik OK.
Jika kalian masih bingung, berikut adalah video tutorial yang dapat membantu kalian.