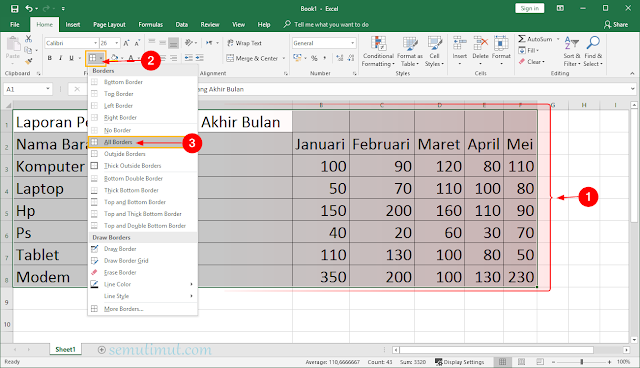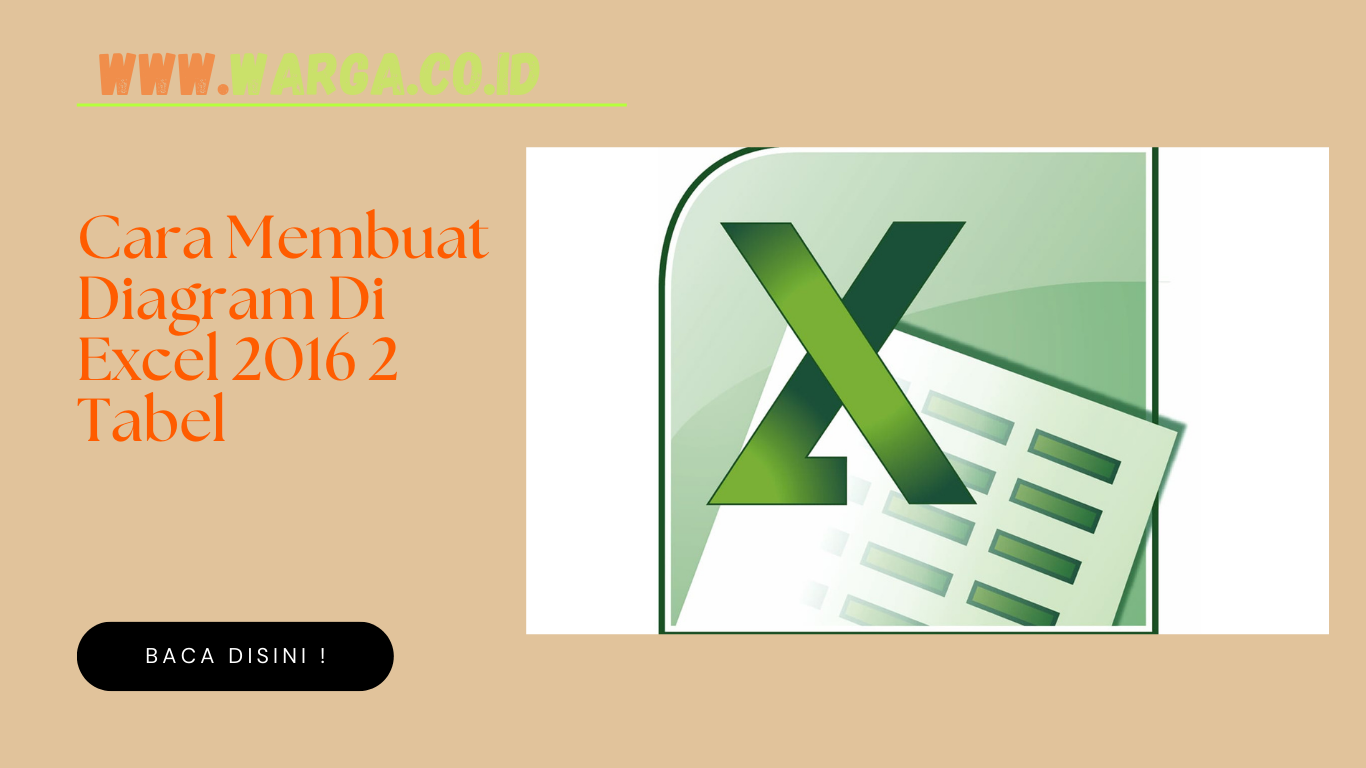
Cara Membuat Tabel di Excel Berwarna Otomatis
Tabel merupakan salah satu fitur yang sering digunakan pada Microsoft Excel. Untuk membuat tabel di Excel, caranya cukup mudah dan sederhana, yaitu:
- Buka Microsoft Excel.
- Pilih cell A1 dan ketikkan judul tabel.
- Pindahkan kursor ke cell A2 dan ketikkan judul pada kolom pertama tabel.
- Langsung ketikkan judul pada kolom kedua, ketiga, dan seterusnya.
- Pilih keseluruhan table, gunakan shortcut Ctrl+T atau navigasikan ke Menu, kemudian pilih Insert -> Table.
- Pilih Striped Rows untuk mengaktifkan warna otomatis pada tabel.
- Tabel siap digunakan.
Setelah langkah-langkah di atas, tabel akan muncul di lembar kerja Excel dengan warna-warna yang teratur dan diberikan secara otomatis.
Cara Membuat Diagram di Excel
Diagram atau grafik berguna untuk memvisualisasikan data dalam bentuk yang jelas dan mudah dipahami. Untuk membuat diagram di Excel, Ada beberapa cara, tergantung jenis diagram yang ingin dibuat. Berikut adalah langkah-langkah membuat diagram batang pada Microsoft Excel:
- Buka Microsoft Excel.
- Isilah data-data yang ingin dimasukan ke dalam tabel.
- Klik pada kolom yang ingin dicantolkan diagram batang.
- Pilih Insert -> Bar -> Stacked Bar.
- Diagram Batang tampil.
Dengan cara di atas, diagram batang di Excel akan terbentuk dengan format yang sederhana. Anda dapat mengubah warna atau modifikasi diagram sesuai keinginan. Selain diagram batang, Microsoft Excel juga menyediakan berbagai jenis diagram lain seperti diagram garis, lingkaran, area dan lain-lain.
Cara Membuat Grafik di Excel
Grafik merupakan salah satu hal penting saat membuat laporan pada Excel, karena dapat membantu memvisualisasikan data yang tersaji. Berikut adalah cara membuat grafik pada Excel:
- Pilih data pada lembar kerja Excel.
- Pilih Insert -> Charts -> Pilih jenis grafik yang diinginkan.
- Grafik akan tampil di lembar kerja Excel.
Cara membuat grafik di Excel cukup mudah, dapat dilakukan dengan beberapa langkah saja. Microsoft Excel menyediakan berbagai jenis grafik seperti grafik garis, grafik batang, grafik area, grafik lingkaran dan lain-lain. Anda dapat memilih jenis grafik yang sesuai dengan data yang ingin ditampilkan.
Cara Membuat Diagram Lingkaran di Excel
Diagram lingkaran pada Excel berguna untuk menggambarkan persentase data. Berikut adalah cara membuat diagram lingkaran pada Excel:
- Pilih data yang ingin dimasukkan di dalam tabel.
- Pilih Insert -> Charts -> Pie Chart.
- Diagram lingkaran akan muncul pada lembar kerja Excel.
Diagram lingkaran pada Excel memiliki banyak jenis format dan desain, sehingga Anda dapat memilih yang sesuai dengan keinginan dan kebutuhan.
FAQ
1. Apa saja jenis tabel yang dapat dibuat pada Excel?
Microsoft Excel menyediakan banyak jenis tabel, antara lain tabel sederhana, tabel pivot, tabel kotak berwarna, dan lain-lain.
2. Dapatkah saya menambahkan data pada tabel yang sudah dibuat di Excel?
Tentu saja bisa. Anda dapat menambahkan data pada tabel yang sudah dibuat di Excel dengan cara mengklik cell yang kosong pada kolom yang ingin dimasukkan data baru, lalu langsung mengetik data tersebut.
Membuat Diagram dan Grafik di Excel
Selain membuat tabel dan diagram, membuat grafik di Excel juga penting untuk memvisualisasikan data dengan mudah dan jelas. Berikut adalah tutorial lengkap dan detail tentang cara membuat grafik dan diagram di Excel, yang dikemas secara menarik dan interaktif di dalam video di bawah ini:
Dengan tutorial di atas, diharapkan pembaca dapat lebih memahami cara membuat tabel, diagram, dan grafik di Excel secara efektif dan efisien. Selain itu, tutorial tersebut juga membantu pembaca dalam mengolah data, sehingga laporan yang disajikan menjadi lebih mudah dipahami dan jelas.