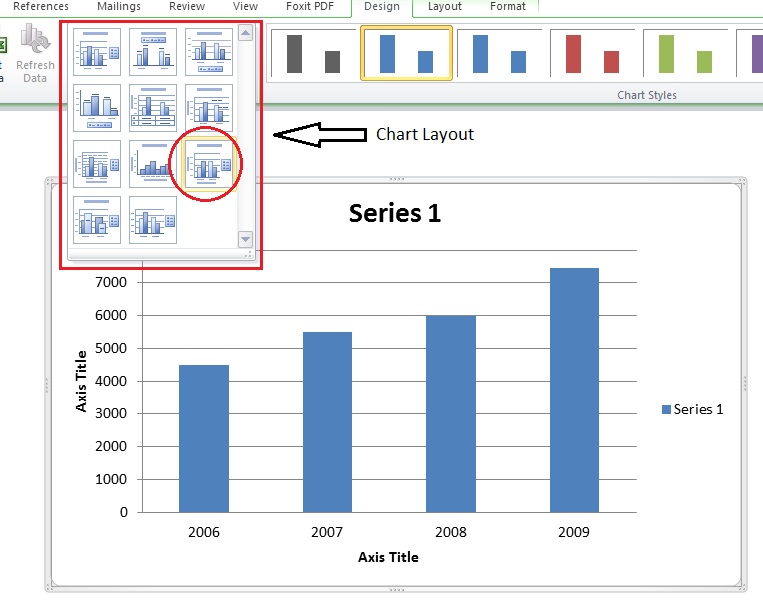Membuat grafik atau diagram di Excel 2007 bisa menjadi satu hal yang menyenangkan dan mudah untuk dilakukan. Anda bisa mengambil data apa saja dan mengubahnya menjadi grafik atau diagram yang menarik untuk dilihat. Pada artikel ini, kita akan membahas cara membuat grafik atau diagram di Excel 2007 dengan mudah dan cepat.
Cara Mudah Membuat Grafik atau Diagram di Excel 2007
Pertama-tama, buka program Excel 2007 di komputer Anda. Setelah itu, pilih data yang ingin Anda jadikan grafik atau diagram. Pastikan bahwa data yang Anda pilih adalah data yang utuh dan sudah terurut dengan benar.
Setelah itu, pilih data tersebut pada lembar kerja Excel. Setelah data terpilih, klik pada tab ‘Insert’ pada menu ribbon. Kemudian, pilih jenis grafik atau diagram yang ingin Anda buat, misalnya grafik batang, grafik garis, atau grafik pie.
Setelah pilihan jenis grafik atau diagram dipilih, klik pada salah satu model grafik atau diagram yang telah disediakan oleh Excel. Selanjutnya, data yang Anda pilih akan langsung ditampilkan dalam bentuk grafik atau diagram yang sudah Anda pilih tadi.
Untuk mengedit grafik atau diagram yang Anda buat, cukup klik pada elemen grafik atau diagram yang ingin Anda perbarui atau ganti. Kemudian, ganti data atau tata letak yang Anda inginkan pada kolom yang tersedia.
Cara Membuat Diagram Batang di Excel
Diagram batang adalah salah satu jenis grafik yang cukup populer di Excel. Diagram batang biasanya digunakan untuk membandingkan data satu sama lain dengan mudah. Berikut ini adalah langkah-langkah cara membuat diagram batang di Excel:
- Pertama-tama, buka program Excel dan buatlah tabel data untuk digunakan dalam diagram batang. Pastikan tabel tersebut sudah terurut dengan benar dan valid.
- Setelah data terpilih, pilih tab ‘Insert’ pada menu ribbon. Kemudian, pilih ikon grafik batang yang tersedia di bawah menu ‘Charts’.
- Setelah Anda pilih ikon grafik batang, Anda akan melihat semua jenis grafik batang yang tersedia di Excel. Pilih grafik yang paling tepat untuk data Anda. Anda juga bisa mengklik tombol ‘See All Charts’ jika ingin melihat semua jenis grafik yang tersedia di Excel.
- Setelah Anda pilih jenis grafik batang yang tepat, grafik batang akan otomatis ditampilkan pada lembar kerja Excel Anda. Anda bisa menyesuaikan dan mengedit grafik batang sesuai dengan keinginan Anda.
Cara Membuat Diagram Batang di Microsoft Word & Excel
Selain Excel, Anda juga bisa membuat diagram batang di Microsoft Word. Berikut ini adalah langkah-langkah cara membuat diagram batang di Microsoft Word & Excel:
- Pertama-tama, buka Microsoft Word atau Excel di komputer Anda.
- Pilih data yang ingin Anda jadikan diagram batang.
- Klik pada tab ‘Insert’ pada menu ribbon. Kemudian, pilih jenis grafik atau diagram yang ingin Anda buat, misalnya grafik batang, garis, atau pie.
- Setelah pilihan jenis grafik atau diagram dipilih, klik pada ikon ‘OK’. Kemudian, data Anda akan langsung ditampilkan dalam bentuk grafik atau diagram yang sudah Anda pilih tadi.
- Untuk mengedit grafik atau diagram, cukup klik pada elemen yang ingin Anda perbarui atau ganti. Kemudian, ganti data atau tata letak yang Anda inginkan pada kolom yang tersedia.
Mudahnya Cara Membuat Grafik Di Excel
Membuat grafik di Excel sebenarnya cukup mudah dan cepat jika Anda sudah paham caranya. Berikut ini adalah beberapa tips sederhana untuk membuat grafik di Excel:
- Pilih data yang benar dan konsisten. Pastikan data yang Anda pilih sudah terurut dengan benar dan valid.
- Pilih jenis grafik atau diagram yang sesuai dengan data Anda. Ada beberapa jenis grafik atau diagram yang bisa Anda pilih, seperti grafik batang, garis, pie, dan lain sebagainya.
- Gunakan elemen grafik atau diagram yang sudah disediakan oleh Excel. Anda bisa mengedit elemen tersebut jika ingin sesuai dengan keinginan Anda.
- Gunakan format yang sederhana dan mudah dipahami. Jangan terlalu banyak memakai warna dan efek yang berlebihan pada grafik atau diagram Anda.
FAQ
1. Bagaimana cara menambahkan data pada grafik atau diagram yang sudah dibuat di Excel?
Untuk menambahkan data pada grafik atau diagram yang sudah dibuat di Excel, cukup klik pada elemen yang ingin Anda tambahkan data baru. Kemudian, pilih kolom atau bar baru pada tabel data yang sudah ada di bawah grafik atau diagram. Data baru tersebut akan langsung dimasukkan ke dalam grafik atau diagram yang Anda buat tadi.
2. Apakah saya bisa mengambil data dari file Excel lain untuk membuat grafik atau diagram pada file Excel yang baru?
Tentu saja bisa. Anda bisa memasukkan atau menyalin data dari file Excel lain untuk dimasukkan ke dalam file Excel yang baru. Untuk memasukkan data dari file Excel lain, cukup klik pada tab ‘Data’ pada menu ribbon dan pilih opsi ‘From Other Sources’. Kemudian, pilih file Excel yang akan Anda ambil datanya. Setelah itu, data dari file tersebut akan masuk ke dalam lembar kerja Excel Anda secara otomatis.
Video Tutorial: Cara Membuat Diagram Batang di Microsoft Excel 2010