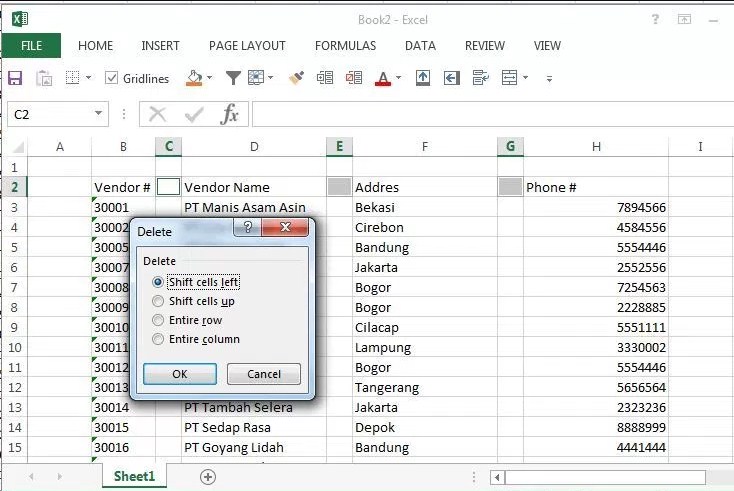Excel adalah salah satu program komputer yang paling sering digunakan oleh banyak orang, terutama di bidang bisnis dan keuangan. Berkat kemudahan penggunaannya, banyak orang bisa mencatat dan menghitung data dengan lebih efektif dan efisien menggunakan Excel.
Cara Membuat Kolom Dalam Kolom Excel
Salah satu fitur terbaik dari Excel adalah kemampuan untuk membagi kolom menjadi beberapa bagian. Ini sangat berguna ketika kita ingin menampilkan data dengan lebih teratur dan mudah dibaca.
Berikut adalah cara membuat kolom dalam kolom di Excel:
- Pilih kolom yang ingin dipecah menjadi beberapa kolom
- Klik kanan kolom tersebut, dan pilih “Insert”
- Pilih jumlah kolom baru yang ingin dibuat
- Klik “OK”
Dengan begitu, kolom yang dipilih akan terpecah menjadi beberapa kolom baru. Selanjutnya, kita bisa memasukkan data ke masing-masing kolom tersebut.
Cara Menghapus Beberapa Cell yang Kosong di Excel
Saat menggunakan Excel, seringkali kita menemukan beberapa cell kosong yang harus dihapus agar data terlihat lebih rapi. Untuk menghapus cell kosong di Excel, kita bisa mengikuti langkah-langkah berikut:
- Pilih kolom atau row tempat cell kosong berada
- Klik “Find & Select” di Ribbon menu Excel
- Pilih “Go to Special”
- Pilih “Blanks” dan klik “OK”
- Sekarang semua cell kosong dalam kolom atau row sudah terpilih. Klik kanan dan pilih “Delete”
- Pilih “Shift cells up” dan klik “OK”
Dengan begitu, semua cell kosong yang ada akan terhapus dan data akan terlihat lebih rapi.
Cara Menghapus Kolom Kosong di Excel
Sama seperti menghapus cell kosong, menghapus kolom kosong di Excel juga sangat penting untuk membuat data terlihat lebih rapi dan mudah dibaca. Berikut langkah-langkahnya:
- Pilih kolom yang ingin dihapus
- Klik kanan pada kolom tersebut
- Pilih “Delete”
- Pilih “Entire Column” dan klik “OK”
Setelah itu, kolom yang dipilih akan terhapus dari lembar kerja Excel.
Cara Menghapus Kolom di Excel dengan Shortcut
Selain menggunakan menu, kita juga bisa menghapus kolom di Excel dengan menggunakan shortcut keyboard. Berikut adalah caranya:
- Pilih kolom yang ingin dihapus
- Tekan tombol “Ctrl” dan “-” (minus) secara bersamaan
- Pilih “Entire Column” dan klik “OK”
Dengan begitu, kolom yang dipilih akan terhapus dengan cepat dan mudah.
Cara Menghapus Baris Kosong di Excel
Ketika kita menggunakan Excel, seringkali kita menemukan baris kosong yang harus dihapus agar data lebih terlihat rapi. Berikut langkah-langkahnya:
- Pilih baris yang ingin dihapus
- Klik kanan pada baris tersebut
- Pilih “Delete”
- Pilih “Entire row” dan klik “OK”
Setelah itu, baris yang dipilih akan terhapus dari lembar kerja Excel.
FAQ
Pertanyaan 1: Bagaimana cara menambahkan formula di Excel?
Jawaban: Untuk menambahkan rumus di Excel, kita bisa mengikuti langkah-langkah berikut:
- Pilih cell yang kosong
- Ketik “=” (tanpa tanda kutip)
- Masukkan rumus yang ingin ditambahkan. Misalnya, jika kita ingin menambahkan 2 angka, kita bisa mengetik “=A1+B1”
- Tekan tombol “Enter”
Dengan begitu, rumus akan otomatis dihitung oleh Excel dan hasilnya akan muncul di cell yang kita pilih tadi.
Pertanyaan 2: Bagaimana cara menampilkan grafik di Excel?
Jawaban: Untuk menampilkan grafik di Excel, kita bisa mengikuti langkah-langkah berikut:
- Pilih data yang ingin ditampilkan dalam grafik
- Klik “Insert” di Ribbon menu Excel
- Pilih jenis grafik yang ingin digunakan dari menu “Charts”
- Sesuaikan tampilan grafik dengan kebutuhan kita. Kita bisa mengubah tipe grafik, menambahkan label, dan sebagainya
- Tekan tombol “OK”. Grafik akan otomatis ditampilkan di lembar kerja Excel.
Video Tutorial: Bagaimana Cara Mengoperasikan Excel?
Tutorial Excel di atas dapat membantu kita untuk lebih memahami cara mengoperasikan Excel dengan benar dan efektif. Dengan begitu, kita bisa menggunakannya secara lebih produktif dan efisien dalam pekerjaan kita sehari-hari.
Dengan mengikuti semua tips di atas dan mempraktikkannya secara teratur, kita bisa menjadi ahli di Excel dalam waktu singkat. Selamat mencoba!