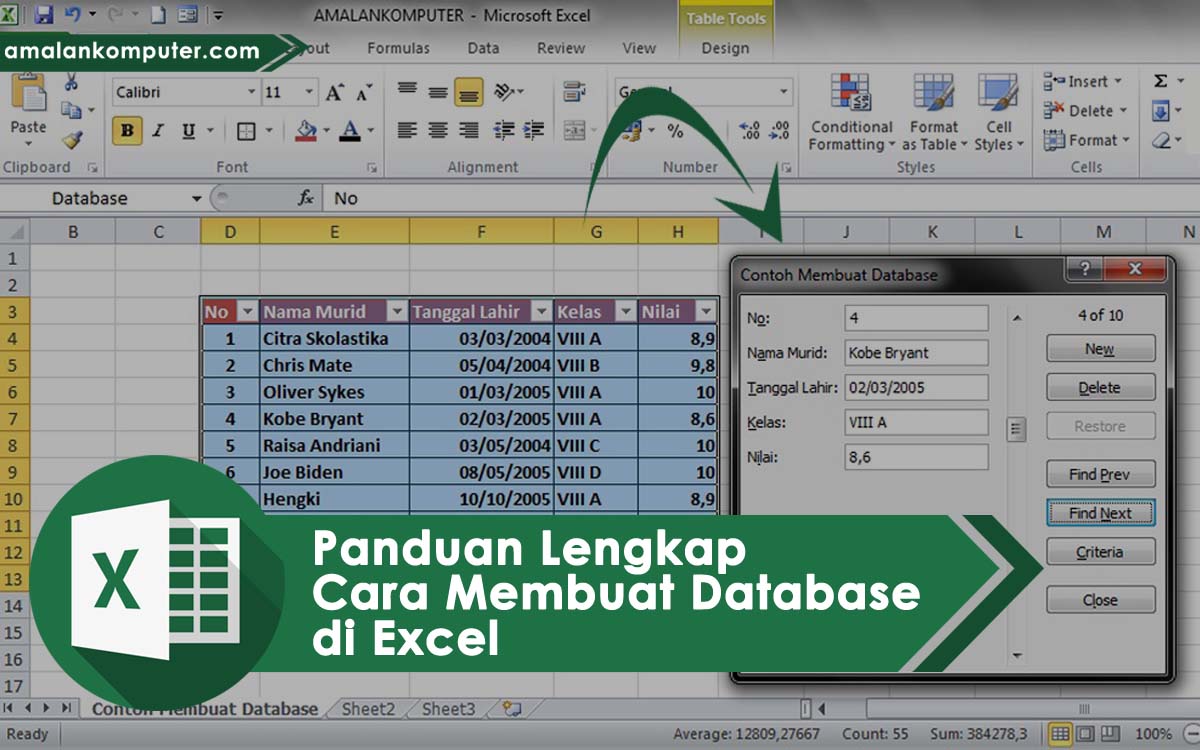Excel bukan hanya sekadar aplikasi pengolah data yang biasa digunakan oleh banyak orang. Perangkat lunak buatannya Microsoft Corporation ini juga bisa digunakan sebagai suatu sistem database yang efisien. Dengan menggunakannya, kamu bisa berkreasi membuat database yang rapih, mudah diakses, dan teranalisis secara akurat.
Cara Membuat Database di Excel
Jika kamu masih awam mengenai cara membuat database di Excel, berikut ini adalah panduan singkat untuk membuat database sederhana di Excel.
Tahap 1: Persiapkan Data
Sebelum membuat database, kamu harus memiliki data yang akan dimasukkan ke dalamnya. Sebab data tersebut akan menjadi bahan pembuatan database di Excel. Sebaiknya data yang dimasukkan sudah terlebih dahulu terorganisir dan terstruktur dengan baik.
Misalnya kamu ingin membuat database mengenai karyawan di suatu perusahaan. Maka data yang perlu dipersiapkan terdiri dari:
- Nama karyawan
- Jabatan
- Departemen
- Gaji
Tahap 2: Membuat Tabel
Langkah selanjutnya adalah membuat tabel yang akan dipakai untuk memasukkan data. Caranya adalah sebagai berikut:
- Buka Excel dan buat worksheet baru (atas kiri di dalam aplikasi).
- Pilih cell (sel) A1 dan beri judul (nama) tabel, misalnya “Database Karyawan”.
- Pergi ke baris A2 dan mulai memasukkan data karyawan yang telah disiapkan.
- Pilih kolom A hingga D, kemudian klik kanan dan pilih “Format Cells” atau “Cell Properties”. Ubah format menjadi “General” atau “Number”.
Setelah tahap ini selesai, tabel database untuk karyawan di perusahaanmu sudah jadi. Tabel tersebut memudahkan kamu dalam memasukkan data karyawan baru, menghapus data karyawan lama, dan juga melakukan pengolahan data yang lebih efektif.
Cara Membuat Database di Excel dengan Mudah dan Cepat
Membuat database di Excel dapat dilakukan dengan mudah dan cepat, terutama jika kamu mengikuti tutorial berikut ini:
Tahap 1: Buka Excel dan Buat Worksheet Baru
Buka Microsoft Excel pada komputer atau laptop kamu. Selanjutnya, buat worksheet baru dengan mengklik tombol “New Workbook” atau “Blank Workbook”.
Tahap 2: Tentukan Judul Database
Masukkan judul database yang akan kamu buat pada cell A1. Judul ini akan menjadi nama database yang akan kamu gunakan nantinya, sehingga penting untuk menentukan judul yang jelas dan mudah dipahami.
Tahap 3: Tentukan Header Data
Header data merupakan bagian paling penting dari setiap database yang dibuat di Excel. Dalam header ini, kamu akan memasukkan kategori atau jenis data yang akan dimasukkan ke dalam database. Header data bisa diberi nama pada cell tertentu, seperti di kolom A, atau bisa menggunakan istilah separator horizontal untuk memisahkan antara header dan data yang dimasukkan. Kamu bisa memilih jenis separator yang sesuai dengan kebutuhanmu.
Tahap 4: Masukkan Data
Setelah menentukan header data, langkah selanjutnya adalah memasukkan data yang dimaksud ke dalam database. Caranya sangat mudah, hanya dengan memasukkan data pada kolom yang sesuai dengan header data yang telah ditentukan sebelumnya.
Contoh Format Data Karyawan Excel
Terkadang, kamu mungkin memerlukan format data karyawan Excel untuk memudahkan proses pencatatan data. Berikut ini adalah beberapa contoh format data karyawan Excel yang bisa kamu gunakan:
1. Format Data Karyawan Excel dengan Kolom Yang Tersusun Rapih
Format data karyawan Excel yang tersusun rapih sangat mudah untuk digunakan karena semua data dapat ditemukan dengan mudah. Kolom untuk nama karyawan, jabatan, departemen, dan gaji dipisahkan dengan jelas, dan kolom untuk nomor ID atau nomor pegawai tidak terlalu mencolok. Format ini bisa digunakan untuk semua jenis perusahaan, baik besar maupun kecil.
2. Format Data Karyawan Excel dengan Warna yang Berbeda
Jika kamu ingin memisahkan data karyawan berdasarkan departemen atau tipe pekerjaan, kamu bisa menggunakan format data karyawan Excel dengan warna yang berbeda. Dalam format ini, data karyawan dari departemen yang sama atau tipe pekerjaan yang sama akan diberi warna yang sama, sehingga mudah dikenali. Format ini sangat cocok untuk perusahaan yang cukup besar atau memiliki banyak departemen.
3. Format Data Karyawan Excel dengan Fitur Edit dan Hapus yang Mudah
Format data karyawan Excel dengan fitur edit dan hapus yang mudah sangat cocok untuk perusahaan yang bersifat dinamis. Dalam format ini, kamu bisa dengan mudah menambahkan data, mengedit data, atau menghapus data, sehingga selalu tersedia data yang terbaru dan terupdate. Format ini sangat cocok untuk perusahaan yang sedang dalam masa pertumbuhan atau perusahaan sementara yang masih berkembang.
4. Format Data Karyawan Excel dengan Kolom untuk Kinerja
Format data karyawan Excel dengan kolom untuk kinerja sangat cocok untuk perusahaan yang memprioritaskan kinerja karyawan. Dalam format ini, kamu dapat memasukkan data kinerja karyawan pada kolom yang khusus disediakan, sehingga mudah untuk mengukur kinerja karyawan secara akurat. Format ini sangat cocok untuk perusahaan yang ingin memberikan bonus atau insentif berdasarkan kinerja karyawan.
Cara Membuat Database Di Excel Dengan Mudah
Jika kamu ingin membuat database di Excel dengan mudah, kamu bisa mengikuti langkah-langkah berikut:
Tahap 1: Buka Microsoft Excel
Buka Microsoft Excel pada komputer atau laptop kamu. Pilih worksheet baru atau buat worksheet baru dengan mengklik tombol “New Workbook”.
Tahap 2: Tentukan Judul Database
Masukkan judul database yang akan kamu buat pada cell A1. Judul ini akan menjadi nama database yang akan kamu gunakan nantinya. Sebaiknya gunakan judul yang jelas dan mudah dideskripsikan oleh semua orang.
Tahap 3: Tentukan Header Data
Header data menjadi bagian penting dari setiap database yang dibuat di Excel. Dalam header ini, kamu akan memasukkan kategori atau jenis data yang akan dimasukkan ke dalam database. Kamu bisa menentukan header data pada cell tertentu atau menggunakan istilah separator horizontal untuk memisahkan antara header dan data yang dimasukkan.
Tahap 4: Masukkan Data
Langkah terakhir adalah memasukkan data yang dimaksud ke dalam database. Kamu dapat memasukkan data pada kolom yang telah disediakan sesuai dengan header data yang telah dibuat sebelumnya. Ada tiga metode yang dapat digunakan untuk memasukkan data ke dalam database, yakni:
- Masukkan data secara manual.
- Impor data dari file lain.
- Isi formulir yang disediakan.
FAQ
1. Apa keuntungan membuat database di Excel?
Membuat database di Excel memiliki banyak keuntungan, antara lain:
- Memudahkan proses pengolahan data.
- Menyediakan akses cepat dan mudah untuk data.
- Meningkatkan akurasi dan efisiensi proses pengolahan data.
- Memungkinkan untuk melakukan analisis data yang lebih detail.
2. Apakah Excel merupakan sistem database yang terbaik?
Excel bukanlah sistem database yang terbaik, namun cukup efektif untuk menyimpan data dan melakukan pengolahan data dalam skala yang kecil hingga menengah. Jika kamu memerlukan database yang lebih kompleks dan efektif, sebaiknya mencari alternatif lain seperti MySQL atau SQL Server.
Video Tutorial Cara Membuat Database di Excel
Untuk lebih memudahkan kamu dalam memahami cara membuat database di Excel, berikut ini adalah video tutorial yang bisa kamu tonton:
Dari panduan di atas, kita bisa menyimpulkan bahwa membuat database di Excel cukup mudah dan efektif untuk membantu mengelola data karyawan atau data perusahaan lainnya. Dengan aplikasi ini, kamu bisa membuat database yang rapih, mudah diakses, dan teranalisis secara akurat.