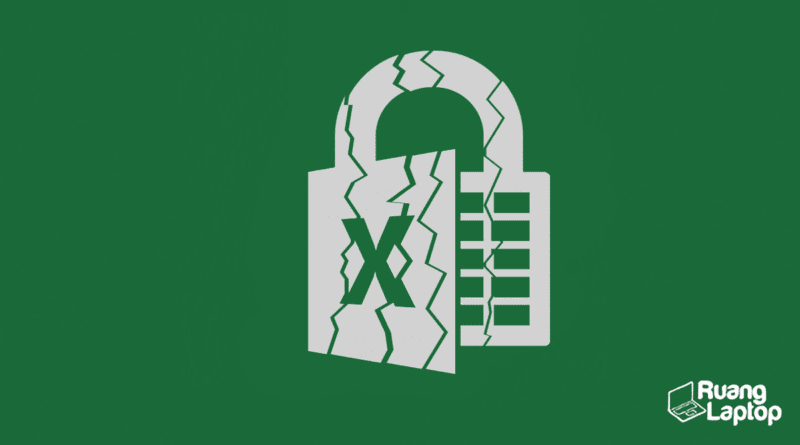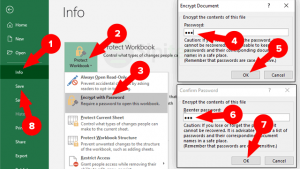Excel file corruption is a common issue that many users encounter. This problem occurs due to a variety of reasons, ranging from software errors to human errors. Regardless of the reason, it can be quite frustrating when you can’t access your important data due to a corrupted Excel file. In this article, we will provide you with a guide on how to fix corrupted Excel files effectively.
Image 1: Cara Mengatasi File Excel Corrupt And Cannot Be Opened
One of the first things you should do to fix a corrupted Excel file is to try to repair it using Microsoft Excel’s repair tool. This tool can be accessed by going to File > Open and selecting the corrupted Excel file. Once you have selected the file, click on the drop-down arrow next to the Open button and select Open and Repair. If the repair tool can fix the issue, it will do so automatically, and you should be able to access your data without any problems.
If the repair tool does not work, you can try to recover your Excel file using the temporary file. When you work on an Excel file, the software automatically creates a temporary file that can be used to recover unsaved work. To access this file, open File Explorer and enter %temp% in the address bar. This will bring up a list of all temporary files on your computer. Look for a file that has the extension .tmp and starts with the name “Excel”. Rename the file’s extension to .xls or .xlsx, and try to open it in Excel. If the recovery process is successful, you can save the recovered file with a new name.
Image 2: File Excel Tidak Bisa Dibuka Di Windows 10
If you are still unable to access your Excel file after trying the above methods, you can try a third-party Excel repair tool. These tools are designed to fix and recover corrupted Excel files. However, it is important to choose a reliable and trustworthy tool to avoid further damage to your file. Some of the popular Excel repair tools in the market include Stellar Phoenix Excel Repair, SysTools Excel Recovery, and Recovery Toolbox for Excel.
Another common issue that Windows 10 users face is that Excel files cannot be opened due to file association errors. To fix this issue, you can change the file association settings in Windows 10. To do this, right-click on the corrupted Excel file and select Properties. In the Properties window, click on the Change button next to “Opens with” and select Excel from the list of programs. Click on Apply and then on OK to save the changes.
Image 3: Cara Akses File Excel yang Tidak Bisa Diedit
When you open an Excel file, it may become read-only due to various reasons such as file permission errors, sharing violations, or editing restrictions. If you encounter a read-only Excel file, there are several ways to resolve the issue.
Firstly, you can try to change the file’s properties to make it editable. To do this, right-click on the Excel file and select Properties. In the Properties window, click on the Security tab and select Edit. In the Permissions window, select Users and give them full control of the file. Click on Apply and then on OK to save the changes.
If the above method does not work, you can try disabling the Excel file’s read-only mode. To do this, open the file and go to File > Info. Under the Protect Workbook section, click on the drop-down arrow next to “Protect Workbook” and select “Mark as Final”. This will disable the read-only mode, and you should be able to edit the file.
Image 4: Cara Mengatasi File Excel yang Tidak Bisa Dibuka
Excel files that cannot be opened can be quite frustrating. This issue can occur due to file corruption, file association errors, or compatibility issues. Regardless of the cause, there are several ways to troubleshoot this problem.
Firstly, make sure that the Excel file is compatible with the version of Excel that you are using. If the file was created using an older version of Excel, it may not open correctly in newer versions. In this case, you can try to open the file in compatibility mode. To do this, open Excel and go to File > Open. Select the Excel file and click on the drop-down arrow next to “Open” and select “Open in Compatibility Mode”.
If the compatibility mode does not work, try repairing the Excel file using the repair tool in Excel. You can also try to recover the file using the temporary file or a third-party Excel repair tool.
Image 5: 6+ Cara Memproteksi File Microsoft Excel Tidak bisa Dibuka,DiEdit, Copy
Protecting your Excel files is essential to prevent unauthorized access, editing, and copying. There are several ways to protect your Excel files from these unwanted actions.
Firstly, you can password-protect your Excel file. To do this, go to File > Info and click on Protect Workbook. Select Encrypt with Password and enter a password. Click on OK to save the changes.
Secondly, you can restrict editing and formatting by using the Protect Sheet feature. To do this, go to Review > Protect Sheet. Select the actions that you want to restrict and enter a password. Click on OK to save the changes.
Finally, you can use the file permissions feature to restrict access to your Excel file. To do this, right-click on the Excel file and select Properties. In the Properties window, click on the Security tab and select Edit. In the Permissions window, select the users or groups that you want to restrict and set the appropriate permissions. Click on Apply and then on OK to save the changes.
FAQs
Q1. How can I recover data from a corrupted Excel file?
A1. You can try to repair the Excel file using Microsoft Excel’s repair tool, recover the file using the temporary file, or use a third-party Excel repair tool. However, it is important to choose a reliable and trustworthy repair tool to avoid further damage to your file.
Q2. How can I password-protect my Excel file?
A2. To password-protect your Excel file, go to File > Info and click on Protect Workbook. Select Encrypt with Password and enter a password. Click on OK to save the changes.
Conclusion
Excel file corruption and access issues can be quite frustrating, especially when you need to access your important data. However, there are several ways to troubleshoot these problems and recover your files effectively. By following the tips and tricks provided in this article, you can fix corrupted Excel files, access read-only files, and protect your Excel files from unauthorized access and edits.