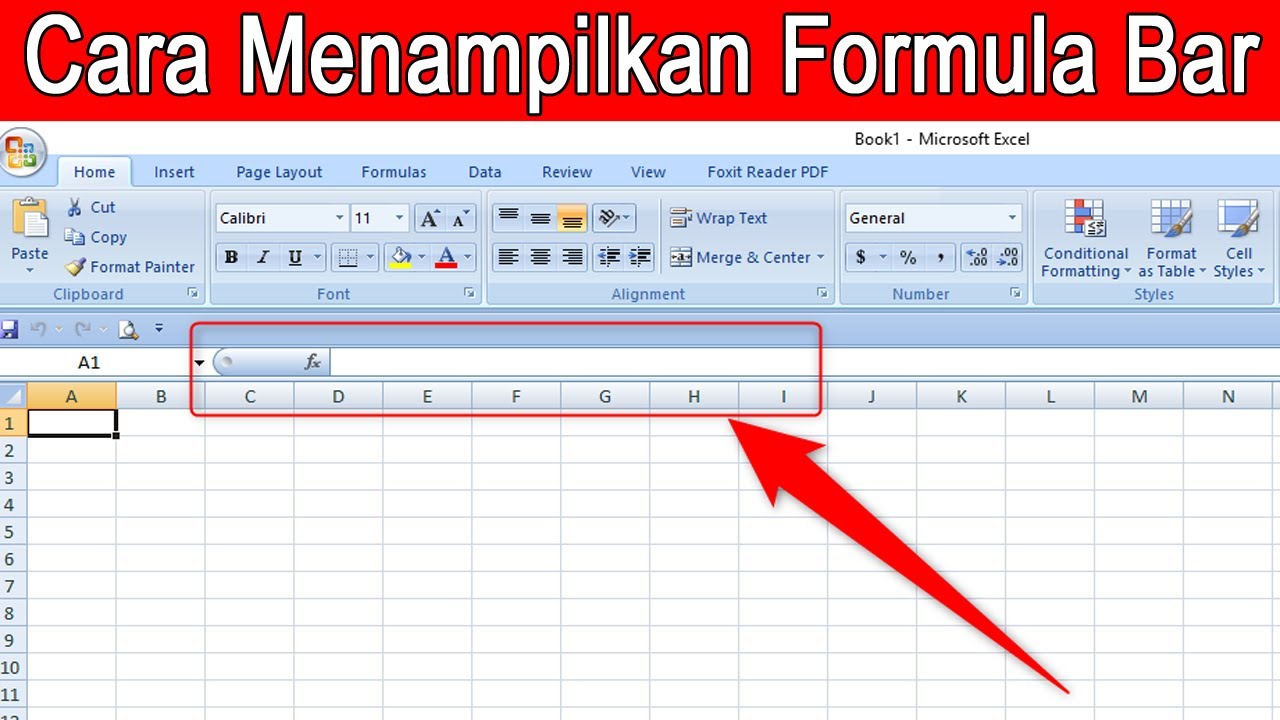Untuk para pengguna Microsoft Excel, pasti sudah tak asing lagi dengan fitur Data Analysis. Fitur ini sangat berguna dalam melakukan analisis data secara efektif dan efisien. Namun, terkadang pengguna kesulitan dalam mengaktifkan fitur ini karena tersembunyi atau tidak tampil di menu.
Pada artikel ini, kami akan memberikan tips bagaimana cara mengaktifkan Data Analysis pada Microsoft Excel. Selain itu, kami juga akan berikan FAQ seputar fitur ini agar Anda bisa lebih memahami fungsi dan kegunaannya. Mari kita mulai.
Cara Menampilkan Formula Bar pada Microsoft Excel
Sebelum membahas cara mengaktifkan fitur Data Analysis, pertama-tama Anda harus menampilkan formula bar pada Microsoft Excel. Formula bar berguna untuk menampilkan formula atau rumus yang digunakan pada sebuah sel, sehingga memudahkan Anda dalam melakukan analisis data.
Untuk menampilkan formula bar, ikuti langkah-langkah berikut:
- Buka Microsoft Excel
- Klik tab View pada ribbon
- Pilih Formula Bar
Setelah mengikuti langkah-langkah di atas, sekarang Anda bisa melihat formula bar pada Microsoft Excel. Selanjutnya, kita bisa membahas cara mengaktifkan fitur Data Analysis.
Cara Mengaktifkan Data Analysis pada Microsoft Excel
Seperti yang telah disebutkan sebelumnya, alasan banyak orang kesulitan mengaktifkan fitur Data Analysis pada Microsoft Excel adalah karena tersembunyi dan tidak tampil di menu. Namun, jangan khawatir, berikut langkah-langkah untuk mengaktifkan fitur tersebut:
- Buka Microsoft Excel
- Klik tab File pada ribbon
- Pilih Options
- Pilih Add-Ins pada bagian kiri halaman
- Pilih Excel Add-Ins pada bagian bawah halaman
- Klik pada tombol Go…
- Cari Analysis ToolPak pada daftar Add-ins yang tersedia
- Centang Analysis ToolPak dan Analysis ToolPak – VBA
- Klik OK
Setelah mengikuti langkah-langkah di atas, fitur Data Analysis sudah bisa Anda akses pada menu Microsoft Excel. Untuk mengaksesnya, klik tab Data pada ribbon, lalu scroll ke bawah dan cari opsi Data Analysis. Selanjutnya, Anda bisa memilih jenis analisis yang ingin dilakukan.
FAQ mengenai Data Analysis pada Microsoft Excel
Berikut ini adalah FAQ mengenai fitur Data Analysis pada Microsoft Excel:
1. Apa itu Data Analysis pada Microsoft Excel?
Data Analysis adalah sebuah fitur pada Microsoft Excel yang berguna untuk melakukan analisis data secara sistematis. Fitur ini membantu pengguna dalam menyusun, memanipulasi, dan memvisualisasikan data agar bisa diambil kesimpulan yang akurat. Data Analysis juga membantu pengguna dalam melakukan pengambilan keputusan bisnis dengan lebih cepat dan efektif.
2. Ada berapa jenis analisis yang bisa dilakukan dengan Data Analysis pada Microsoft Excel?
Terdapat berbagai jenis analisis statistik yang bisa dilakukan dengan fitur Data Analysis pada Microsoft Excel. Beberapa di antaranya adalah:
- Regresi Linier
- Uji A/B
- Analisis Variansi
- Analisis Faktor
- Analisis Regresi Ganda
- Analisis Regresi Multivariate
Video Tutorial: Cara Mengaktifkan Data Analysis pada Microsoft Excel
Berikut ini adalah video tutorial yang bisa membantu Anda dalam mengaktifkan fitur Data Analysis pada Microsoft Excel:
Demikianlah artikel mengenai cara mengaktifkan fitur Data Analysis pada Microsoft Excel. Dengan mengikuti langkah-langkah di atas, Anda bisa lebih efektif dan efisien dalam melakukan analisis data. Semoga bermanfaat.