Microsoft Excel adalah program pengolah data dalam format tabel yang populer di kalangan pengguna komputer. Dalam pekerjaan sehari-hari, pengguna sering mengolah data dalam bentuk tabel di Excel untuk memudahkan pengolahan data. Selain itu, Excel juga dilengkapi dengan fitur Macro yang bisa sangat mempermudah pengguna dalam melakukan tugas-tugas tertentu. Pada artikel ini, akan dibahas cara mengaktifkan Macro di Excel serta tutorial membuat Macro sederhana.
 Cara Mengaktifkan Macro di Excel
Cara Mengaktifkan Macro di Excel
Meskipun Macro bisa sangat mempermudah pekerjaan di Excel, namun fitur ini biasanya tidak diaktifkan secara default. Untuk dapat menggunakan fitur Macro di Excel, pengguna harus mengaktifkannya terlebih dahulu. Berikut cara mengaktifkan Macro di Excel:
- Buka Excel.
- Klik File di bagian kiri atas layar.
- Pilih Options di bagian bawah.
- Pilih Trust Center di bagian kiri.
- Klik Trust Center Settings.
- Pilih Macro Settings di bagian kiri.
- Pilih Enable all macros (not recommended; potentially dangerous code can run) untuk mengaktifkan semua Macro.
- Klik OK untuk menyimpan pengaturan.
Setelah mengikuti langkah-langkah di atas, pengguna sudah dapat menggunakan fitur Macro di Excel.
 Membuat Macro Excel
Membuat Macro Excel
Setelah mengaktifkan fitur Macro di Excel, pengguna bisa membuat Macro sendiri. Berikut tutorial lengkap membuat Macro sederhana di Excel:
- Buka Excel.
- Buat tabel dengan dua kolom dan beberapa baris data.
- Klik View di bagian atas layar, pilih Macros, lalu pilih Record Macro.
- Isi nama Macro dengan nama yang mudah diingat.
- Pilih keyboard shortcut jika pengguna ingin memilih keyboard shortcut untuk menjalankan Macro tersebut.
- Pilih This Workbook jika Macro yang dibuat akan digunakan pada file Excel yang sedang dibuka.
- Klik OK untuk memulai perekaman Macro.
- Lakukan tindakan-tindakan yang ingin direkam sebagai Macro, seperti memformat tabel atau mengisi data.
- Setelah selesai, klik Stop Recording di bagian View > Macros.
- Macro sudah bisa digunakan dengan cara menyalakan keyboard shortcut yang telah dipilih atau klik View > Macros > nama Macro yang telah dibuat.
Dalam tutorial di atas, pengguna telah mempelajari bagaimana cara membuat Macro sederhana di Excel. Dengan kemampuan membuat Macro, pengguna bisa membuat tugas-tugas Excel menjadi lebih mudah dan cepat dilakukan.
 Cara Membuat Tombol Print di Excel Menggunakan Macro
Cara Membuat Tombol Print di Excel Menggunakan Macro
Bukan hanya membuat Macro untuk memformat tabel atau mengisi data, pengguna juga bisa membuat Macro untuk mempermudah mencetak data. Berikut tutorial cara membuat tombol Print di Excel menggunakan Macro:
- Buka Excel.
- Buat tabel dengan beberapa baris dan kolom data.
- Pilih Developer pada toolbar Excel.
- Klik Insert pada Developer.
- Pilih Button pada menu Insert.
- Gambar button akan muncul di lembar kerja Excel.
- Klik kanan pada button, kemudian klik View Code.
- Macro Editor akan muncul. Ketik kode berikut ini pada Editor.
- Tutup Macro Editor.
- Klik kanan tombol cetak, kemudian pilih Assign Macro.
- Pilih Macro yang telah dibuat pada tutorial sebelumnya.
- Simpan dan keluar dari Mode Developer.
- Klik tombol Print untuk mencetak tabel data yang telah dibuat.
Sub Cetak()
ActiveSheet.PrintOut
End Sub
Dalam tutorial di atas, pengguna telah mempelajari bagaimana cara membuat Macro untuk mencetak tabel data yang telah dibuat di Excel. Dengan Macro tersebut, pengguna bisa lebih cepat mencetak data tanpa harus memilih menu Print terlebih dahulu.
FAQ
1. Apa itu Macro di Excel?
Macro di Excel adalah fitur yang memungkinkan pengguna membuat skrip otomatis untuk melakukan tugas-tugas tertentu pada Excel. Dengan Macro, pengguna bisa mempercepat pekerjaan di Excel dan menghemat waktu.
2. Apakah Macro di Excel sulit dipelajari?
Tidak. Meskipun beberapa Macro yang kompleks bisa terlihat rumit, namun belajar membuat Macro di Excel tidak terlalu sulit. Bahkan, pengguna pemula pun bisa mempelajari cara membuat Macro sederhana di Excel.
Video Tutorial
Berikut video tutorial cara membuat Macro Excel:
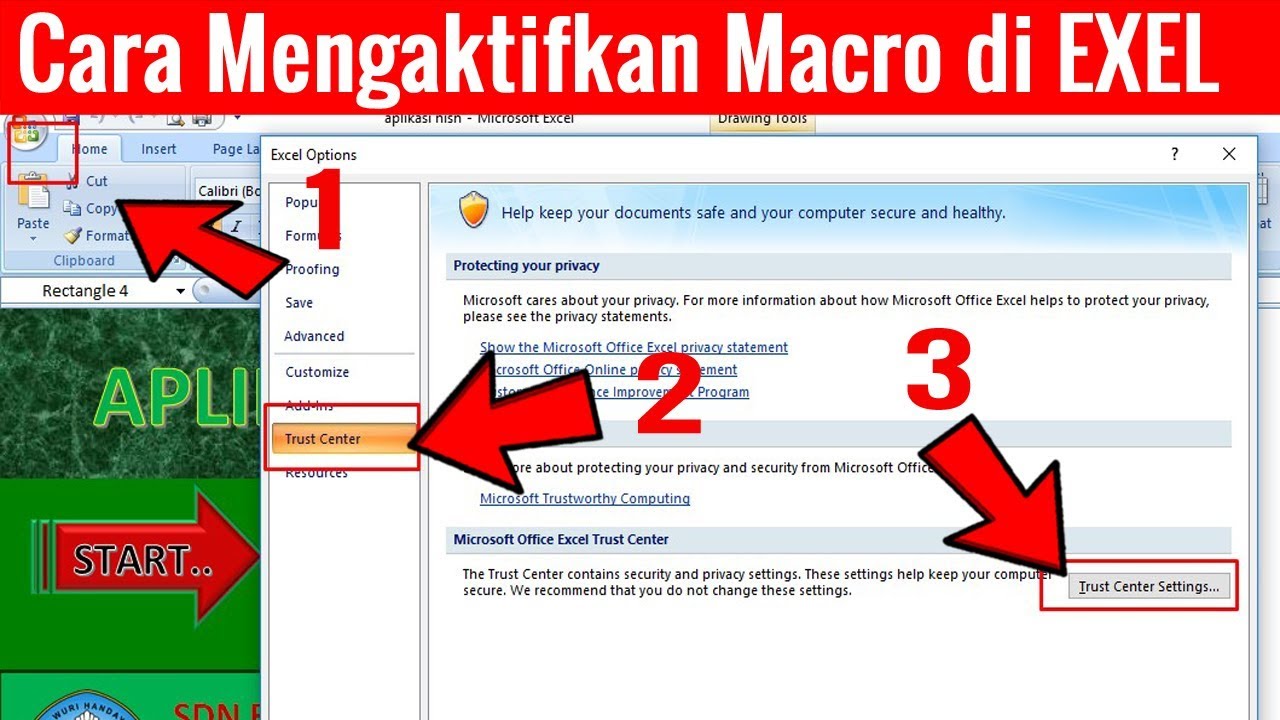 Cara Mengaktifkan Macro di Excel
Cara Mengaktifkan Macro di Excel Membuat Macro Excel
Membuat Macro Excel Cara Membuat Tombol Print di Excel Menggunakan Macro
Cara Membuat Tombol Print di Excel Menggunakan Macro