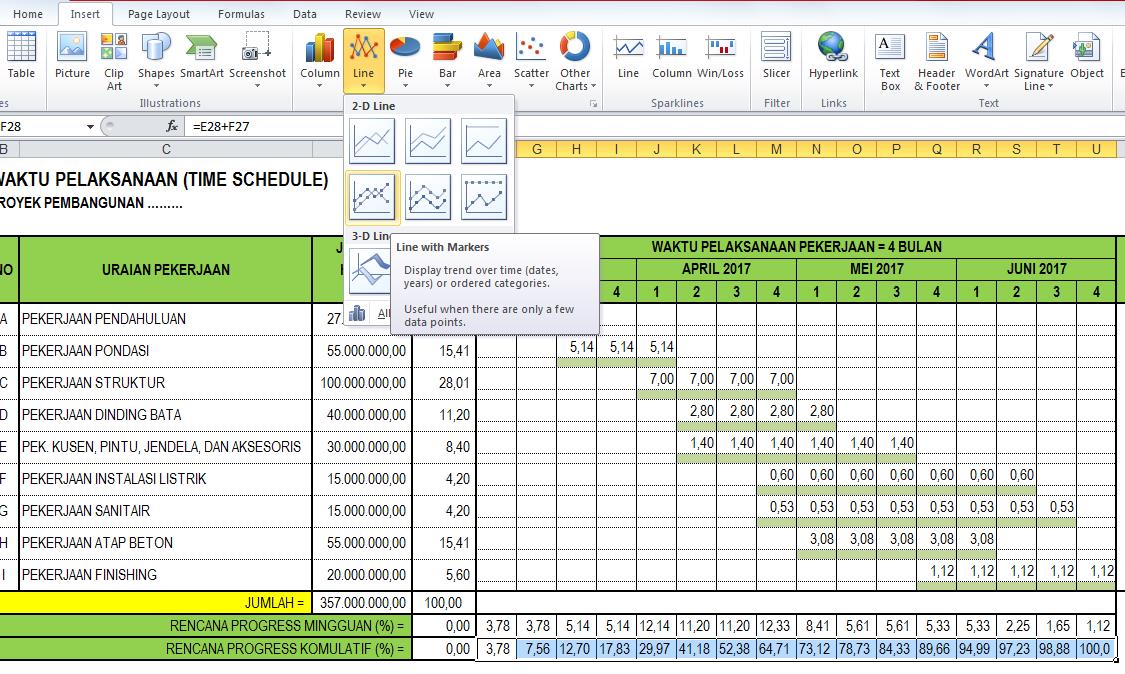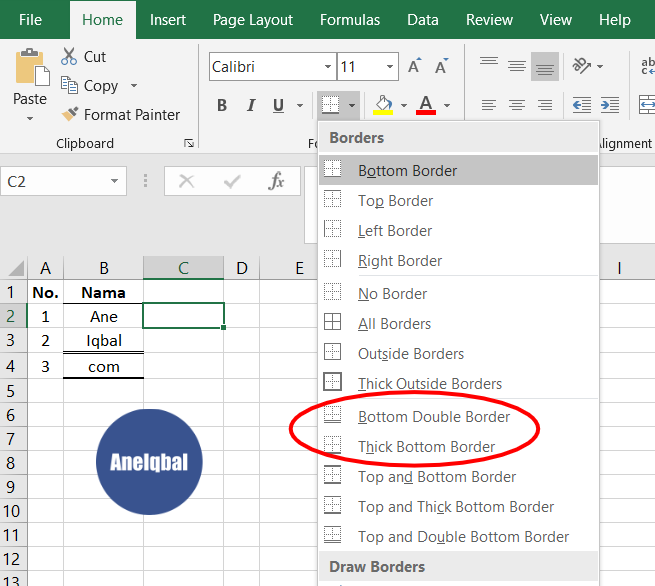Excel merupakan salah satu program pengolah data yang paling sering digunakan di dunia bisnis dan akademik. Namun, seringkali pengguna baru merasa kesulitan dalam memahami fitur-fitur yang ada di dalamnya. Salah satu fitur yang mungkin agak sulit adalah pembuatan grafik dan tampilan koordinat. Untuk itu, artikel ini akan membagikan tutorial cara membuat grafik dan tampilan koordinat di Excel yang mudah dipahami dan diikuti.
Cara Membuat Grafik Batang di Excel
Grafik batang adalah salah satu cara yang paling sering digunakan untuk visualisasi data. Caranya sangat mudah di Excel:
- Pertama, pastikan data yang ingin dibuat grafik sudah terisi di dalam tabel Excel. Misalnya, kita punya data penjualan produk dalam 4 bulan terakhir:
- Kemudian, blok seluruh data dari tabel tersebut.
- Pilih menu Insert di bagian atas Excel, lalu pilih Grafik Batang.
- Akan muncul pilihan grafik batang yang bisa dipilih. Pilih yang sesuai dengan keinginan Anda.
- Setelah itu, akan muncul grafik batang baru di dalam sheet Excel Anda.
Seperti contoh di bawah ini:
Selain itu, Anda juga bisa menambahkan elemen visual lain di dalam grafik batang tersebut, seperti garis atau marker yang menunjukkan nilai tertentu. Caranya cukup mudah, Anda hanya perlu memilih opsi tersebut di menu Format Data Series yang muncul ketika Anda mengklik grafik tersebut. Untuk lebih detail, bisa lihat di video tutorial di bawah ini:
Cara Membuat Tampilan Koordinat di Excel
Salah satu tampilan yang sering digunakan di Excel adalah tampilan koordinat. Tampilan ini biasanya digunakan untuk visualisasi data dengan tipe kategorikal atau ordinal, seperti data waktu atau data geografis. Caranya sangat mudah:
- Pertama, siapkan data yang ingin Anda visualisasikan dengan tipe kategorikal atau ordinal. Misalnya, kita punya data pendapatan seorang freelancer dalam 12 bulan terakhir:
- Kemudian, blok seluruh data tersebut dan pilih menu Insert di bagian atas Excel.
- Pilih Grafik Garis, lalu pilih opsi Curved Line atau sering disebut Kurva S.
- Akan muncul grafik baru dalam bentuk Kurva S yang menampilkan data Anda.
Contohnya seperti gambar di atas ini. Namun, jika Anda ingin menambahkan elemen visual lain di dalam tampilan koordinat tersebut, seperti garis atau marker atau membuat tampilan dengan nilai X dan Y berasal dari dua seperangkat data yang berbeda, Anda bisa mengikuti video tutorial di bawah ini:
FAQ
1. Bagaimana cara menambahkan judul atau label di dalam grafik Excel?
Anda bisa menambahkan judul atau label di dalam grafik Excel dengan cara mudah, seperti berikut:
- Klik pada grafik yang ingin Anda tambahkan label atau judulnya.
- Kemudian, pilih menu Chart Elements di kanan atas Excel, lalu pilih opsi Add Chart Element.
- Pilih Axis Titles atau Chart Title, lalu ketikkan judul atau label yang Anda inginkan.
Contohnya seperti gambar di bawah ini:
Anda juga bisa memformat judul atau label tersebut dengan berbagai macam font, warna, atau style yang sesuai dengan keinginan Anda.
2. Apakah bisa membuat grafik atau tampilan koordinat di Excel dengan data yang tidak teratur?
Ya, bisa. Salah satu fitur yang tersedia di Excel adalah PivotTable, yaitu tabel yang bisa mengubah data yang tidak teratur menjadi data yang teratur dan mudah diolah.
Cara menggunakan PivotTable di Excel:
- Pilih tabel Excel yang ingin Anda olah, lalu pilih menu Insert di bagian atas Excel.
- Pilih PivotTable, lalu atur kolom dan baris yang ingin Anda tampilkan dalam PivotTable tersebut.
- Akan muncul PivotTable baru yang menampilkan data yang sudah teratur dan mudah diolah. Anda bisa membuat grafik atau tampilan koordinat dari PivotTable tersebut.
Contohnya seperti gambar di bawah ini:
Demikian tutorial cara membuat grafik dan tampilan koordinat di Excel yang mudah dipahami dan diikuti. Semoga bermanfaat.