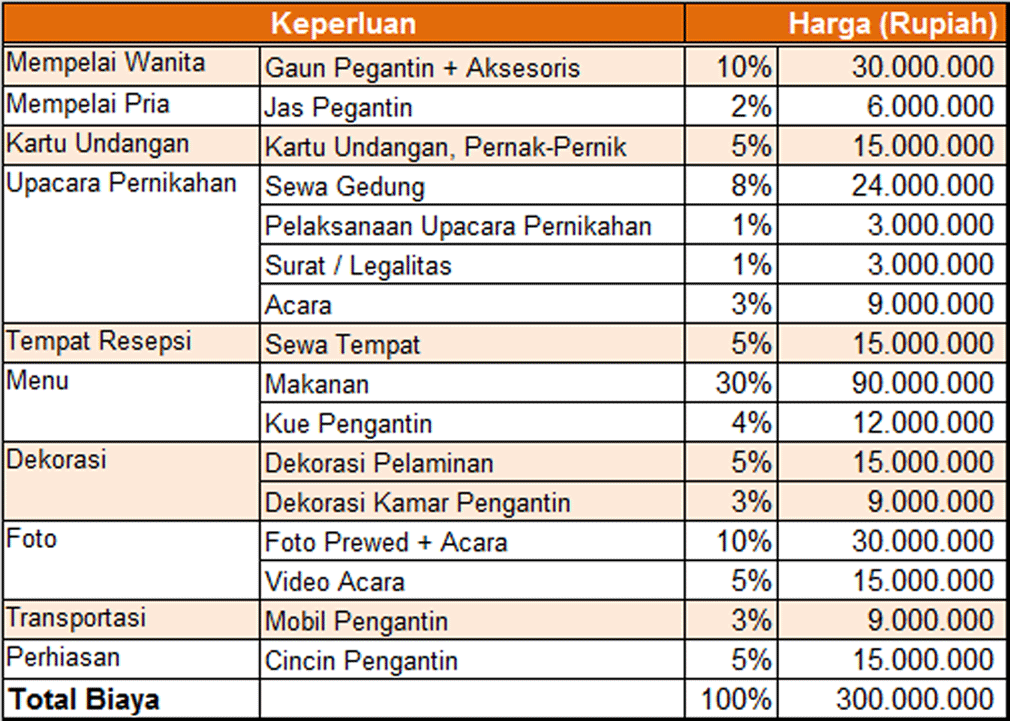Apakah kamu sering membuat daftar menu makanan di Excel? Mungkin sebagian besar dari kita belum tahu bagaimana cara membuatnya. Tidak perlu khawatir karena artikel ini akan memberikan tutorial step-by-step dalam membuat daftar menu makanan di Excel. Yuk simak!
Cara Membuat Daftar Menu Makanan di Excel
Langkah pertama yang harus dilakukan adalah membuka Microsoft Excel. Setelah itu, kita akan langsung membuat daftar menu makanan. Oleh karena itu kita harus mengatur formatnya terlebih dahulu agar lebih rapi dan mudah dibaca. Berikut ini adalah cara mengatur formatnya:
- Buka Microsoft Excel dan klik pada kolom H1 untuk memilih sel tersebut
- Masukkan teks “Daftar Menu Makanan” pada sel tersebut agar lebih mudah dikenali
- Pilih semua kolom dari A1 sampai J1 dan klik pada menu “Format” di menu bar
- Pilih “Cell Width” dan atur lebar kolom menjadi 20
- Pilih “Center” dalam pilihan alignment agar teks terletak di tengah kolom
- Langkah selanjutnya adalah dengan memulai membuat daftar menu makanan di Excel. Berikut ini adalah langkah-langkahnya:
- Pada kolom A, masukkan nomor urutan dimulai dari 1 di baris pertama dan seterusnya
- Pada kolom B, masukkan menu makanan pada baris yang sama seperti pada kolom A
- Pada kolom C, masukkan harga satuan dari menu makanan pada baris yang sama seperti pada kolom A dan B
- Pada kolom D, masukkan jumlah item yang dipesan dari menu makanan yang terdapat pada kolom B
- Pada kolom E, masukkan harga awal, yaitu hasil perkalian antara harga satuan dan jumlah item yang dipesan
- Pada kolom F, masukkan diskon yang berlaku di sini. Misalkan diskon 10%, maka angka yang dimasukkan pada kolom ini adalah 10%
- Pada kolom G, masukkan potongan harga setelah diskon. Misalnya total harga sebelum diskon adalah Rp100.000, maka setelah didiskon 10%, harganya menjadi Rp90.000
- Pada kolom H, masukkan pajak yang berlaku di sini. Misalnya pajak 10%, maka angka yang dimasukkan pada kolom ini adalah 10%
- Pada kolom I, masukkan total harga setelah diskon dan pajak
- Pada kolom J, masukkan keterangan apakah makanan tersebut sudah dibayar atau belum. Misalkan “Belum dibayar” atau “Sudah dibayar”
Jika kamu ingin membuat rumus Excel pada sel, berikut ini adalah tutorialnya:
- Pertama-tama, pilih sel tertentu dimana kamu ingin membuat rumus
- Tulis “=” pada sel tersebut
- Mulai tuliskan rumus yang ingin dihitung
- Ketika rumus dirumuskan, Excel akan memberikan bantuan dalam menampilkan fungsi yang ingin dicari
- Pilih fungsi yang diinginkan dan masukkan argumen, dan Excel akan menghasilkan hasil akhir
Sangat mudah, bukan? Demikianlah tutorial cara membuat rumus Excel pada sel
Cara Membuat Rincian di Excel Beserta Gambar
Bagi kamu yang sering menggunakan Excel untuk membuat rincian anggaran atau keperluan lainnya, tutorial kali ini akan menjelaskan bagaimana cara membuat rincian di Excel dan akan disertai dengan gambar agar memudahkan kamu dalam memahaminya. Let’s go!
- Buka halaman Microsoft Excel dan buat tabel kosong dengan jumlah kolom dan baris yang diinginkan
- Anda dapat menambahkan judul pada tabel dengan klik pada kolom A1 dan mengetikkan judulnya, contoh: “Rincian Anggaran”
- Masukkan informasi pada setiap kolom dan baris. Anda dapat memasukkan jumlah uang, tanggal, keterangan, dan sebagainya sesuai dengan kebutuhan anda.
- Selanjutnya kita akan menentukan total dari masing-masing kolom. Pilih sel dimana kamu ingin menampilkan hasil total dari masing-masing kolom
- Ketik formula =SUM dan ketik rentang sel pada kolom yang ingin dijumlahkan. Contoh: =SUM(B2:B8)
- Setelah rumus diisi, tekan tombol enter atau klik pada tanda centang di sebelah rumus
- Hasil akhir dari total akan ditampilkan pada sel tujuan yang kamu pilih
Demikianlah tutorial cara membuat rincian di Excel beserta gambar. Semoga bermanfaat!
Cara Membuat Rincian Biaya Pengeluaran
Bagi mereka yang seringkali kesulitan dalam mengatur pengeluaran, tutorial kali ini akan memberikan panduan dalam membuat rincian biaya pengeluaran dengan Excel. Berikut ini adalah cara membuatnya:
- Buka Microsoft Excel dan tuliskan “Rincian Biaya Pengeluaran” pada sel A1
- Pada sel A3, tuliskan “Tanggal”, pada sel B3 tuliskan “Keterangan”, dan pada sel C3 tuliskan “Biaya”
- Mulai input data pada masing-masing sel pada baris berikutnya, dimulai dari baris 4
- Jika kamu ingin melihat total pengeluaran, masukkan formula =SUM(C4:C100) pada sel C101 (asumsi data pengeluaran diinput hingga baris 100)
- Setelah rumus diisi, tekan tombol enter atau klik pada tanda centang di sebelah rumus
- Hasil akhir dari total pengeluaran akan ditampilkan pada sel C101
Cara ini sangat mudah dan efektif digunakan bagi mereka yang ingin memantau pengeluaran secara lebih terperinci.
FAQ
1. Apakah Excel hanya bermanfaat untuk penggunaan di dunia bisnis saja?
Tidak. Meskipun Excel sering digunakan oleh perusahaan atau bisnis dalam kegiatan akuntansi, namun Excel juga bisa digunakan dalam kehidupan sehari-hari untuk mempermudah tugas seperti mengatur pengeluaran, membuat kalender, mengatur jadwal, dan lain-lain
2. Bagaimana cara menampilkan grafik pada Excel?
Untuk menampilkan grafik pada Excel, ikuti tutorial di bawah ini:
- Pilih data yang ingin kamu ubah menjadi grafik
- Klik pada “Insert” yang terdapat pada ribbon Microsoft Excel
- Pilih jenis grafik yang kamu inginkan
- Pilih data range untuk sumbu x dan sumbu y yang sesuai
- Setelah itu, kamu dapat memformat grafik kamu dengan memilih tata letak, gaya, dan dan ukuran sesuai kebutuhan
Demikianlah tutorial cara menampilkan grafik pada Excel. Semoga bermanfaat!
Include Video YouTube
Berikut ini adalah video tutorial dari Kanal Excel High School yang akan memberikan kamu panduan mengenai cara menggunakan tambahan Excel untuk mempercepat tugas kamu. Selamat menonton!
Sekian artikel tentang tutorial Excel kali ini, semoga bermanfaat dan dapat membantu kamu yang sedang membutuhkan!