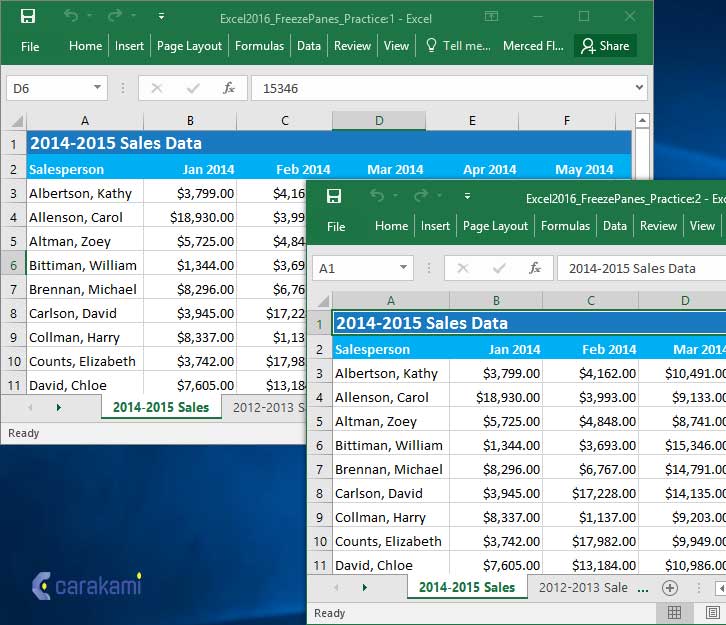Dalam dunia kerja, penggunaan Microsoft Excel merupakan hal yang sangat penting. Selain mempermudah pekerjaan, Excel juga memiliki berbagai macam fitur yang memungkinkan pengguna untuk melakukan pengaturan dengan lebih mudah dan cepat. Namun, terkadang pengguna masih mengalami kesulitan dalam mengatur dan menampilkan beberapa file Excel secara bersamaan. Berikut adalah beberapa cara yang dapat dilakukan untuk mengatasi masalah tersebut:
Cara Mengatur Lebar Baris/Kolom Excel Secara Bersamaan
Salah satu fitur yang umum digunakan dalam Excel adalah mengatur lebar baris dan kolom. Namun, terkadang kita ingin mengatur lebar baris dan kolom secara bersamaan tanpa harus melakukan pengaturan satu persatu. Berikut adalah cara mengatur lebar baris/kolom secara bersamaan:
- Pilih kolom atau baris yang ingin diatur. Untuk memilih beberapa kolom atau baris, klik pada huruf atau nomor kolom/baris dan tahan tombol Ctrl pada keyboard dan pilih dengan mengklik pada huruf atau nomor kolom/baris lainnya.
- Semua kolom atau baris yang dipilih akan diarsipkan dan aktivkan.
- Panah di sebelah kiri pilihan kolom atau baris bisa digunakan untuk mengatur lebar/ketinggian sekaligus.
- Atur lebar/ketinggian sesuai keinginan.
- Tekan tombol OK.
Cara Menampilkan 2 File Excel Bersamaan di Windows
Salah satu kendala yang sering dihadapi oleh pengguna Excel adalah ketika ingin menampilkan 2 file Excel secara bersamaan di Windows. Hal ini mungkin sulit di lakukan bagi sebagian orang, namun dengan langkah-langkah berikut, kita dapat dengan mudah menampilkan 2 file Excel sekaligus di Windows:
- Buka file Excel pertama.
- Salin seluruh data pada file Excel pertama dengan cara menekan tombol Ctrl + A lalu Ctrl + C pada keyboard.
- Buka file Excel kedua dengan mengeklik ikon file Excel kedua.
- Klik pada sel kosong di file Excel kedua.
- Tempelkan seluruh data dari file Excel pertama ke file Excel kedua dengan cara menekan tombol Ctrl + V pada keyboard.
- Aktifkan kembali file Excel pertama dan pilih View -> View Side by Side pada bagian Window. Klik Start Side by Side pada jendela yang muncul.
- Klik file Excel kedua pada daftar View Side by Side yang muncul.
- Kedua file Excel akan tampil bersamaan di layar.
FAQ:
Pertanyaan 1: Kenapa cara menampilkan 2 file Excel bersamaan hanya bisa dilakukan satu per satu?
Jawaban: Hal ini dikarenakan hanya satu file Excel yang dapat aktif pada setiap saat. Dengan cara mengaktifkan salah satu file Excel terlebih dahulu, maka pengguna dapat memilih untuk menampilkan file Excel lainnya secara bersamaan menggunakan fitur View Side by Side.
Pertanyaan 2: Bisakah saya mengubah urutan tampilan dua file Excel yang ditampilkan secara bersamaan?
Jawaban: Ya, pengguna dapat mengubah urutan tampilan dua file Excel yang ditampilkan secara bersamaan dengan cara mengaktifkan salah satu file Excel terlebih dahulu, kemudian mengeklik tombol Arrange All pada bagian Window. Pilih opsi yang diinginkan untuk mengatur tampilan file Excel.
Video Tutorial: Cara Membuat Speaker Bluetooth Dan Komputer Memutar Audio Secara Bersamaan di Windows
Dalam tutorial ini, kita akan belajar cara menghubungkan speaker Bluetooth ke komputer dan membuat kedua perangkat memutar audio secara bersamaan menggunakan Windows. Tutorial ini berguna bagi pengguna yang ingin menghemat waktu saat bekerja di komputer dan mengakses musik atau audio dari perangkat Bluetooth.
Demikianlah beberapa cara yang dapat dilakukan untuk mengatasi masalah menampilkan beberapa file Excel secara bersamaan di Windows. Semoga artikel ini bermanfaat bagi pembaca dan membantu meningkatkan produktivitas dalam bekerja dengan Microsoft Excel.