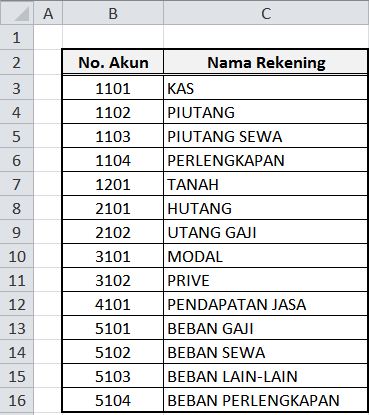Membuat buku besar dan daftar nilai siswa menggunakan Microsoft Excel memang sangat bermanfaat untuk membantu menghemat waktu dan usaha. Namun, banyak dari kita mungkin belum tahu bagaimana cara membuatnya. Berikut adalah langkah-langkahnya:
Cara Mudah dan Simpel Membuat Buku Besar Excel
Membuat buku besar Excel sebenarnya cukup mudah dan simpel.
Yang pertama harus dilakukan adalah membuat tabel akun, yaitu tabel yang berisi daftar akun-akun yang akan dicatat dalam buku besar. Tabel ini digunakan untuk mempermudah proses pencatatan transaksi dalam buku besar Excel.
Cara membuat tabel akun adalah sebagai berikut:
- Buka Microsoft Excel.
- Pilih New Workbook.
- Tambahkan judul tabel akun pada baris pertama, misalnya “Daftar Akun”.
- Buat kolom-kolom seperti nomor akun, nama akun, tipe akun, dan saldo awal. Anda bisa menyesuaikan jumlah dan nama kolom-kolom tersebut sesuai dengan kebutuhan perusahaan atau organisasi Anda.
- Isi tabel akun dengan data yang telah Anda persiapkan.
- Simpan tabel akun dengan format Excel yang sesuai dengan keinginan Anda.
Setelah membuat tabel akun, selanjutnya adalah membuat jurnal umum, yaitu daftar transaksi yang terjadi dalam suatu periode. Jurnal umum dibuat untuk mencatat semua transaksi yang dilakukan dalam periode tersebut.
Cara membuat jurnal umum adalah sebagai berikut:
- Buka Microsoft Excel.
- Pilih New Workbook.
- Tambahkan judul jurnal umum pada baris pertama, misalnya “Jurnal Umum”.
- Buat kolom-kolom seperti tanggal, nomor akun, nama akun, keterangan, dan jumlah transaksi. Anda juga bisa menambahkan kolom-kolom lain seperti nomor bukti dan referensi akun untuk mempermudah pencatatan transaksi.
- Isi jurnal umum dengan data yang telah Anda persiapkan.
- Lakukan proses pencatatan transaksi dari jurnal umum ke dalam buku besar.
- Simpan jurnal umum dengan format Excel yang sesuai dengan keinginan Anda.
Setelah buku besar dan jurnal umum selesai dibuat, selanjutnya kita bisa membuat laporan keuangan seperti laporan laba rugi, neraca, dan arus kas. Dalam laporan keuangan tersebut, kita bisa melihat posisi keuangan perusahaan atau organisasi dalam suatu periode.
Demikianlah langkah-langkah membuat buku besar dan jurnal umum menggunakan Microsoft Excel. Dengan membuat buku besar dan jurnal umum, kita bisa melakukan pencatatan transaksi secara teratur dan akurat, serta memudahkan proses pembuatan laporan keuangan di kemudian hari.
Cara Membuat Daftar Nilai Siswa Menggunakan Microsoft Excel
Selain untuk keperluan keuangan, Microsoft Excel juga bisa digunakan untuk membuat daftar nilai siswa. Dalam pembuatan daftar nilai siswa, kita bisa menggunakan rumus-rumus Excel untuk menghitung nilai rata-rata, mengurutkan nilai dari yang tertinggi sampai yang terendah, serta menampilkan grafik nilai. Berikut ini adalah langkah-langkahnya:
- Buka Microsoft Excel.
- Pilih New Workbook.
- Tambahkan judul daftar nilai siswa pada baris pertama.
- Buat kolom-kolom seperti nama siswa, nilai tugas, nilai kuis, nilai uts, nilai uas, dan nilai akhir. Kolom nilai akhir merupakan hasil penghitungan nilai rata-rata dari nilai tugas, kuis, UTS, dan UAS.
- Isi data siswa dan nilai-nilainya pada kolom-kolom yang telah dibuat.
- Buat rumus Excel untuk menghitung nilai rata-rata dan nilai akhir.
- Klik salah satu sel pada kolom “Nilai Akhir”.
- Pilih tab “Home” kemudian pilih “Conditional Formatting” > “Color Scales”.
- Pilih warna yang diinginkan untuk menampilkan skala nilai siswa.
- Lakukan pengurutan data dari nilai tertinggi sampai yang terendah dengan memilih sel pada kolom “Nilai Akhir” kemudian mengklik “Data” > “Sort A to Z”.
- Simpan daftar nilai siswa dengan format Excel yang sesuai dengan keinginan Anda.
Dalam pembuatan daftar nilai siswa, kita bisa menampilkan grafik nilai sebagai visualisasi dari perolehan nilai siswa. Berikut ini adalah langkah-langkah untuk menampilkan grafik nilai:
- Pilih sel-sel pada kolom “Nama Siswa” dan “Nilai Akhir” yang ingin ditampilkan pada grafik.
- Pilih tab “Insert” kemudian pilih “Recommended Charts”.
- Pilih jenis grafik yang diinginkan, seperti grafik batang atau grafik garis.
- Masukkan judul grafik pada “Chart Title”.
- Simpan grafik nilai sebagai bagian dari daftar nilai siswa atau sebagai file terpisah dengan format Excel yang sesuai dengan keinginan Anda.
Frequently Asked Questions (FAQ)
1. Apa itu Microsoft Excel?
Microsoft Excel adalah suatu perangkat lunak yang digunakan untuk mengolah data dalam bentuk tabel. Microsoft Excel digunakan secara luas untuk membuat laporan keuangan, daftar nilai siswa, dan berbagai jenis data lainnya.
2. Bagaimana cara menghitung nilai akhir siswa dengan menggunakan Microsoft Excel?
Untuk menghitung nilai akhir siswa dengan Microsoft Excel, kita bisa menggunakan rumus rata-rata dari nilai tugas, kuis, UTS, dan UAS. Caranya adalah sebagai berikut:
- Buka Microsoft Excel.
- Pilih New Workbook.
- Tambahkan judul daftar nilai siswa pada baris pertama.
- Buat kolom-kolom seperti nama siswa, nilai tugas, nilai kuis, nilai uts, nilai uas, dan nilai akhir.
- Isi data siswa dan nilai-nilainya pada kolom-kolom yang telah dibuat.
- Pilih sel pada kolom “Nilai Akhir” pada baris pertama.
- Isi rumus “=AVERAGE(B2:E2)” pada sel tersebut. Rumus ini akan menghitung nilai rata-rata dari nilai tugas, kuis, UTS, dan UAS pada baris tersebut.
- Salin rumus tersebut pada sel lain pada kolom “Nilai Akhir” untuk menghitung nilai rata-rata siswa pada baris-baris selanjutnya.
- Simpan daftar nilai siswa dengan format Excel yang sesuai dengan keinginan Anda.
Video Tutorial Cara Membuat Laporan Surat Keluar di Microsoft Excel
Demikianlah cara membuat buku besar dan daftar nilai siswa menggunakan Microsoft Excel. Semoga informasi ini bermanfaat untuk Anda.