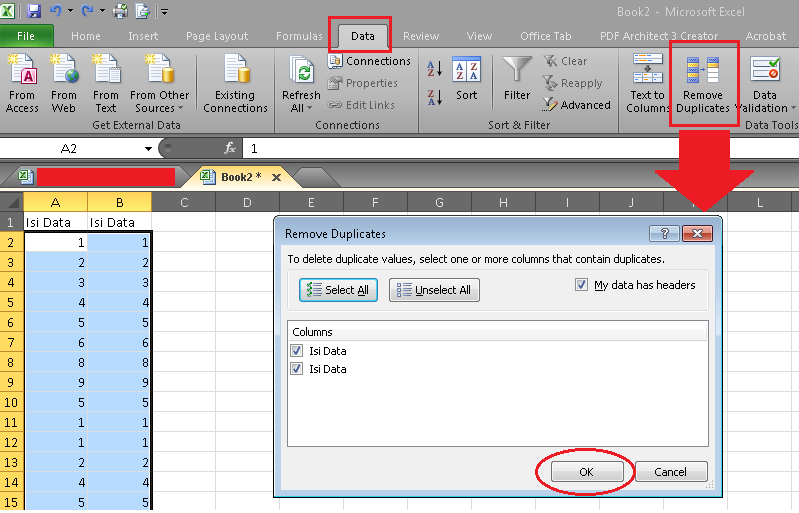Excel merupakan salah satu aplikasi yang banyak digunakan dalam bidang bisnis, akademik, dan lain-lain. Aplikasi ini mempermudah pengguna untuk melakukan pengolahan data seperti menyimpan, mengedit, dan memformat data menjadi lebih rapi dan terstruktur. Namun, terdapat beberapa masalah seperti adanya data duplikat yang menjadi masalah tersendiri bagi pengguna. Pada artikel kali ini akan dibahas tentang cara menghapus data yang sama di Excel dan cara menemukan data yang sama (duplikat) di Excel beserta dengan visualisasinya agar lebih mudah dipahami.
Cara Menghapus Data Yang Sama di Excel
Sebelum melakukan penghapusan data yang sama di Excel, pastikan data tersebut sudah diurutkan terlebih dahulu. Hal ini dilakukan agar data yang sama berada pada baris yang sama sehingga lebih mudah untuk dihapus. Berikut adalah langkah-langkah untuk menghapus data yang sama di Excel:
1. Pilih Kolom Data yang Akan Diperiksa
Pilih kolom data yang akan diperiksa. Pada contoh gambar di atas, kolom yang akan diperiksa adalah kolom A.
2. Klik Tab Data
Klik tab Data pada menu bar di bagian atas aplikasi Excel.
3. Klik Remove Duplicates
Setelah memilih tab Data, selanjutnya klik tombol Remove Duplicates. Tombol ini terdapat pada menu bar atas di bagian Remove Duplicates.
4. Pilih Kolom Data yang Akan Di Hapus Duplikatnya
Pilih kolom data yang akan dihapus duplikatnya dengan cara men-checklist-nya. Kemudian klik OK.
5. Hasil Setelah Menghapus Data yang Sama
Setelah selesai melakukan langkah-langkah di atas, data yang sama akan dihapus dan hanya tersisa data yang unik.
Cara Menemukan Data yang Sama (Duplikat) di Excel
Selain cara menghapus data yang sama di Excel, terdapat pula cara untuk menemukan data yang sama (duplikat) di Excel. Adapun langkah-langkahnya adalah sebagai berikut:
1. Pilih Kolom Data yang Akan Diperiksa
Sama seperti cara menghapus data yang sama di Excel, langkah pertama yang harus dilakukan adalah memilih kolom data yang akan diperiksa. Pada contoh gambar di atas, kolom yang akan diperiksa adalah kolom A.
2. Klik Tab Conditional Formatting
Setelah memilih kolom data yang akan diperiksa, selanjutnya pilih tab Conditional Formatting pada menu bar.
3. Pilih Highlight Cells Rules, kemudian Duplicate Values
Pada tab Conditional Formatting, pilih Highlight Cells Rules, kemudian Duplicate Values. Dengan memilih opsi Duplicate Values, Excel akan menyoroti data yang sama (duplikat).
4. Pilih Format untuk Menyoroti Data yang Sama
Setelah memilih opsi Duplicate Values, Excel akan muncul jendela Duplicate Values. Pilih format penyorotan yang diinginkan sesuai kebutuhan.
5. Hasil Setelah Menemukan Data yang Sama
Setelah selesai melakukan langkah-langkah di atas, Excel akan menyoroti data yang sama (duplikat) dan memudahkan pengguna untuk mengolah data yang diperlukan.
FAQ
1. Apa yang dimaksud dengan data duplikat di Excel?
Data duplikat di Excel adalah data yang memiliki isi dan nilai yang sama atau serupa pada setiap barisnya. Hal ini bisa terjadi karena kesalahan input atau duplikasi data pada saat pembuatan file Excel.
2. Apakah ada cara lain untuk menghapus data duplikat selain dengan cara Remove Duplicates di Excel?
Ya, ada cara lain untuk menghapus data duplikat di Excel. Salah satunya adalah dengan menggunakan rumus COUNTIF yang dapat menghasilkan nilai 1 atau 0 apabila terdapat data duplikat atau tidak. Selanjutnya, data duplikat tersebut dapat dihapus melalui filter dan delete.
Video Tutorial: Cara Memisahkan Isi Cell Menjadi Beberapa Kolom di Excel – split data
Itulah beberapa cara untuk menghapus data yang sama dan menemukan data yang sama (duplikat) di Excel beserta dengan visualisasinya. Dengan memahami cara tersebut, Anda bisa mengolah data yang lebih efisien dan terstruktur. Jangan lupa untuk selalu mem-backup data yang sudah diolah serta mengurutkan data sebelum melakukan penghapusan data yang sama agar proses lebih mudah dan efektif.