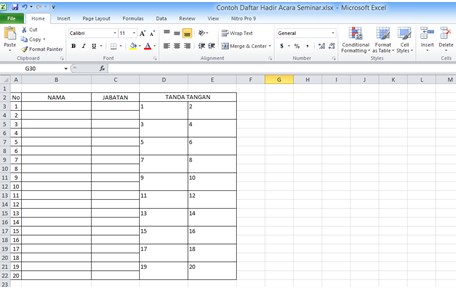Pada kesempatan kali ini, kita akan membahas tentang cara membuat daftar nama dan daftar hadir menggunakan Microsoft Excel. Dalam membuat sebuah daftar, tentu dibutuhkan suatu format yang rapi dan mudah dipahami. Oleh karena itu, simaklah panduan lengkapnya di bawah ini.
Cara Membuat Daftar Nama
Langkah pertama dalam membuat daftar nama adalah dengan membuka aplikasi Microsoft Excel. Setelah terbuka, kita dapat langsung membuat kolom-kolom yang dibutuhkan. Berikut adalah langkah-langkahnya:
- Buatlah kolom pertama dengan judul “No.”
- Buatlah kolom kedua dengan judul “Nama”
- Buatlah kolom ketiga dengan judul “Alamat”
- Buatlah kolom keempat dengan judul “No. Telepon”
Setelah membuat kolom-kolom tersebut, kita dapat langsung memasukkan data yang dibutuhkan. Jangan lupa untuk memberikan nomor pada setiap data yang dimasukkan. Contohnya dapat dilihat pada gambar di bawah ini:
Jika sudah selesai, kita dapat langsung menyimpan file excel tersebut. Selain itu, kita juga dapat mengekspor data tersebut ke dalam bentuk file PDF atau gambar agar lebih mudah untuk dibagikan atau dilihat oleh orang lain.
Cara Membuat Daftar Hadir
Berbeda dengan daftar nama, daftar hadir memiliki format yang sedikit lebih rumit. Namun, dengan mengikuti langkah-langkah di bawah ini, kita dapat dengan mudah membuat daftar hadir yang rapi dan mudah dipahami.
- Buatlah kolom pertama dengan judul “Nama”
- Buatlah kolom kedua dengan judul “Tanggal”
- Buatlah kolom ketiga dengan judul “Hadir/Tidak Hadir”
Setelah membuat kolom-kolom tersebut, kita dapat langsung memasukkan data yang dibutuhkan. Sebagai contoh, kita akan membuat daftar hadir untuk acara seminar yang diadakan pada tanggal 15 Agustus 2021. Berikut adalah contoh datanya:
Jika sudah selesai, kita dapat langsung menyimpan file excel tersebut. Selain itu, kita juga dapat mengekspor data tersebut ke dalam bentuk file PDF atau gambar agar lebih mudah untuk dibagikan atau dilihat oleh orang lain.
FAQ
1. Bagaimana cara menambahkan border pada tabel di Microsoft Excel?
Untuk menambahkan border pada sebuah tabel di Microsoft Excel, ikuti langkah-langkah berikut:
- Pilih seluruh tabel yang ingin ditambahkan border
- Klik kanan pada tabel tersebut dan pilih “Format Cells”
- Pada tab “Border”, pilihlah jenis border yang diinginkan dan atur lebar border yang diinginkan
- Klik “OK” untuk menyimpan pengaturan tersebut
Dengan demikian, border pada tabel di Microsoft Excel sudah berhasil ditambahkan.
2. Bagaimana cara menghitung total hadir dan tidak hadir di daftar hadir?
Untuk menghitung total hadir dan tidak hadir di daftar hadir, ikuti langkah-langkah berikut:
- Buatlah kolom baru dengan judul “Total Hadir”
- Gunakan rumus =COUNTIF(C:C,”Hadir”) pada sel Total Hadir
- Buatlah kolom baru dengan judul “Total Tidak Hadir”
- Gunakan rumus =COUNTIF(C:C,”Tidak Hadir”) pada sel Total Tidak Hadir
Dengan demikian, kita dapat dengan mudah menghitung total hadir dan tidak hadir di daftar hadir yang sudah dibuat.
Video Tutorial Membuat Daftar Hadir di Microsoft Excel
Dalam video tutorial di atas, kita dapat belajar lebih jelas dan detail tentang cara membuat daftar hadir di Microsoft Excel. Selain itu, video tersebut juga dilengkapi dengan penjelasan yang mudah dipahami dan contoh-contoh kasus yang sering dijumpai dalam pembuatan daftar hadir.
Kesimpulan
Membuat sebuah daftar yang rapi dan mudah dipahami merupakan suatu hal yang penting bagi setiap orang. Dalam artikel ini, kita sudah membahas tentang cara membuat daftar nama dan daftar hadir menggunakan Microsoft Excel. Selain itu, kita juga telah mempelajari beberapa tips dan trik yang dapat mempermudah proses pembuatan daftar tersebut.
Jangan lupa untuk selalu menggunakan aplikasi Microsoft Excel dengan bijak dan memperhatikan setiap detail yang ada. Dengan begitu, kita dapat membuat sebuah daftar yang baik dan bermanfaat bagi semua orang.