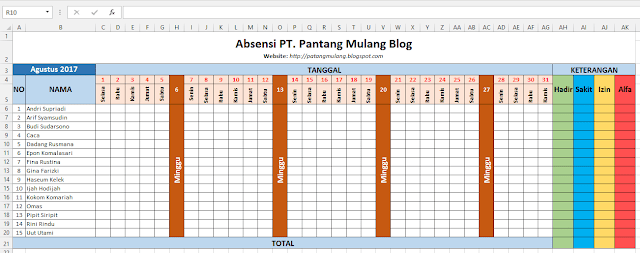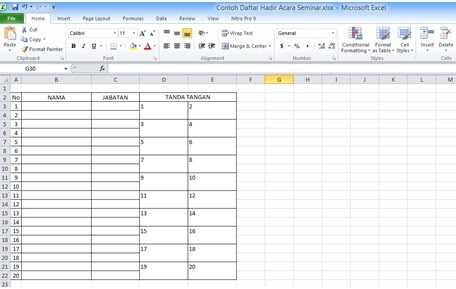Having a system for tracking attendance is important for any organization. Whether you’re a teacher keeping track of your students’ attendance, or a business owner tracking your employees, having accurate attendance records can help you keep things organized and make informed decisions. One popular tool for tracking attendance is Microsoft Excel 2010. In this article, we’ll walk you through how to create an attendance sheet in Excel, as well as some tips for automating the process.
Cara Membuat Absen Di Microsoft Excel 2010 – Dehaliyah
If you’re new to Excel, creating an attendance sheet might seem daunting at first. But with a little guidance, it’s actually quite easy. Here are the steps:
- Open Excel and create a new workbook.
- Enter the dates for the attendance sheet in the first row of the sheet.
- Enter the names of the individuals or teams in the first column of the sheet.
- Enter a formula in the cells where attendance will be recorded. The formula should calculate whether the individual/team was present or absent on a given day. For example, you could use the following formula: =IF(C2=”P”,1,0) where C2 is the cell where you will enter the attendance for the first individual/team, “P” indicates that the individual/team was present, and the formula returns a 1 if the individual/team was present and a 0 if they were absent.
- Drag the formula across the row to populate the rest of the attendance sheet.
- Use conditional formatting to highlight any days where an individual/team was absent.
Cara Membuat Daftar Absen Di Microsoft Excel 2010
If you’re looking for a more comprehensive attendance solution, you might want to create a list of attendance instead of a grid. Here are the steps:
- Open Excel and create a new workbook.
- Create a table with columns for the individual/team’s name, the date, and whether the individual/team was present or absent.
- Enter the names of the individuals/teams in the first column of the table.
- Enter the date and attendance information for each individual/team in the corresponding columns of the table.
- Use filters to sort the table by name or date, and to show only those who were absent on a given day.
Cara Praktis Membuat Absensi Otomatis di Microsoft Excel
One way to make the attendance process even easier is to use Excel’s built-in features to create an automated attendance system. Here’s how:
- Open Excel and create a new workbook.
- Create a table with columns for the individual/team’s name and the date.
- Select the first cell in the table (the cell where the first individual/team’s name will be entered).
- Go to the “Data” tab in the Excel ribbon and click “Data Validation.”
- Select “List” as the data validation criteria, and enter the names of the individuals/teams in the “Source” field.
- Click “OK” to close the data validation dialog box.
- Select the cell in the second column of the first row (the cell where the first date will be entered).
- Go to the “Formulas” tab in the Excel ribbon and click “Define Name.”
- Enter a name for the cell (e.g., “today”), and enter the following formula in the “Refers to” field: =TODAY()
- Click “OK” to close the Define Name dialog box.
- Select the first cell in the third column of the first row (the cell where the attendance for the first individual/team will be entered).
- Enter a formula to calculate the attendance for the individual/team. For example, you could use the following formula: =IF(B2=today(),”P”,”A”) where B2 is the cell where today’s date is entered, “P” indicates that the individual/team was present, and “A” indicates that they were absent.
- Drag the formula across the row to populate the rest of the attendance sheet.
- Use conditional formatting to highlight any days where an individual/team was absent.
Cara Membuat Daftar Hadir di Excel Absen Kelas dan Acara – Gammafis Blog
If you’re keeping track of attendance for a class or event, you might find it helpful to use Excel to create a register of attendance. Here are the steps:
- Open Excel and create a new workbook.
- Create a table with columns for the individual’s name, the date, and whether the individual was present or absent.
- Enter the names of the individuals in the first column of the table.
- Enter the date and attendance information for each individual in the corresponding columns of the table.
- Use filters to sort the table by name or date, and to show only those who were absent on a given day.
FAQ
Here are some frequently asked questions about using Excel to track attendance:
Q: How can I automatically mark an individual/team as present if they were present on the same day the previous week?
A: To do this, you’ll need to use conditional formatting and some Excel functions. Here are the steps:
- Select the cell in the third column of the second row (the cell where the attendance for the first individual/team will be entered for the second day).
- Click on the “Conditional Formatting” button in the “Styles” group on the “Home” tab.
- Select “New Rule.”
- Choose the option “Use a formula to determine which cells to format.”
- Enter the following formula: =AND(C2=”A”,WEEKDAY(B2)=3,C3=”P”) where C2 is the cell where attendance was recorded for the previous week’s session, B2 is the cell where the date was entered for the previous week’s session, and C3 is the cell where attendance is being entered for the current session.
- Select a format to apply to the cell if the formula evaluates to “TRUE.”
Q: How can I create a summary of attendance that shows the total number of days each individual/team was present?
A: To do this, you’ll need to use a pivot table. Here are the steps:
- Select the attendance table.
- Go to the “Insert” tab in the Excel ribbon and click “PivotTable.”
- In the “Create PivotTable” dialog box, confirm the range of cells to use for the pivot table and select the location for the table (e.g., a new worksheet).
- In the “PivotTable Fields” pane, drag the individual/team name column to the “Rows” area, and the attendance column to the “Values” area.
- Summarize the values by selecting “Count” or “Sum” for the attendance column.
- You can also group the dates by month, week, or day by dragging the date column to the “Columns” area, and then right-clicking on the column and selecting “Group.”
Video Tutorial: Cara Membuat Daftar Absen untuk Satu Bulan – Tutorial Ms Excel – YouTube
For a visual tutorial on how to create an attendance sheet in Excel, check out this video: