Microsoft Excel adalah salah satu program pengolah data yang paling populer di dunia. Banyak orang yang menggunakan Excel untuk melakukan berbagai tugas seperti mengelola data, membuat laporan, dan membuat grafik. Namun, bagi beberapa orang, Excel dapat terlihat sangat kompleks dan sulit untuk digunakan.
Cara Membuat Header di Excel Secara Otomatis / Custom
Header adalah bagian dari lembar kerja Excel yang terletak di bagian atas dan digunakan untuk menampilkan informasi tambahan seperti judul dan tanggal. Dalam artikel ini, kami akan membahas cara membuat header di Excel secara otomatis dan custom.
Anda dapat membuat header di Excel secara otomatis dengan menggunakan fitur bawaan Excel. Langkah-langkahnya sebagai berikut:
- Pilih tab “Insert” di menu Excel
- Pilih opsi “Header” dan kemudian pilih jenis header yang Anda inginkan.
- Tambahkan teks atau informasi yang Anda inginkan ke dalam header.
Jika Anda ingin membuat header secara custom, Anda dapat menggunakan opsi “Custom Header”. Langkah-langkahnya sebagai berikut:
- Pilih tab “Insert” di menu Excel
- Pilih opsi “Header” dan kemudian pilih “Custom Header”
- Tambahkan teks atau informasi yang Anda inginkan ke dalam header.
Dalam opsi “Custom Header”, Anda dapat menambahkan teks ke dalam bagian “Left”, “Center”, atau “Right” dari header. Anda juga dapat menambahkan nomor halaman, tanggal, dan waktu.
Cara Membuat Diagram di Excel (LENGKAP)
Diagram adalah cara yang baik untuk memvisualisasikan data dalam lembar kerja Excel. Dalam artikel ini, kami akan membahas cara membuat diagram di Excel secara lengkap.
Langkah-langkah untuk membuat diagram di Excel adalah sebagai berikut:
- Pilih data yang akan Anda gunakan untuk diagram.
- Pilih tab “Insert” di menu Excel.
- Pilih jenis diagram yang Anda inginkan dari menu “Charts”.
- Tweak pengaturan diagram seperti jenis grafik, ukuran, dan gaya.
- Selesai!
Ada banyak pilihan diagram yang dapat Anda buat di Excel, seperti diagram batang, diagram garis, dan diagram lingkaran. Setiap jenis diagram memiliki kelebihan dan kekurangan masing-masing, jadi pastikan untuk memilih jenis yang sesuai dengan data yang ingin Anda visualisasikan.
Bagian Bagian Microsoft Excel 2010 Beserta Fungsinya Lengkap
Excel memiliki banyak bagian yang berbeda, dan memahami setiap bagian adalah kunci untuk menggunakan program dengan efektif. Dalam artikel ini, kami akan membahas setiap bagian Microsoft Excel 2010 beserta fungsinya secara lengkap.
Ribbon
Ribbon adalah baris paling atas di dalam Excel yang berisi tab dan menu. Ribbon memungkinkan Anda untuk mengakses fungsi dan fitur Excel dengan cepat dan mudah. Anda dapat memilih tab tertentu untuk membuka grup menu yang terkait.
Worksheet
Worksheet adalah area utama di mana Anda bekerja di dalam Excel. Setiap worksheet berisi sel, yang dapat berisi data, formula, atau fungsi. Anda dapat menambahkan, mengedit, atau menghapus sel untuk mengontrol data di lembar kerja.
Nama Worksheet
Setiap sheet di dalam Excel dapat memiliki nama yang dapat digunakan untuk mengidentifikasi dan merujuk ke sheet tertentu. Nama sheet default adalah “Sheet1”, “Sheet2”, dan seterusnya, tetapi Anda dapat mengubah nama sheet seperti yang Anda inginkan.
Status Bar
Status bar adalah area di bagian bawah Excel yang menampilkan jumlah sel yang dipilih, informasi keadaan pensil, dan pengaturan tampilan lainnya.
Formula Bar
Formula bar adalah area di atas workbook dan di bawah ribbon di mana Anda memasukkan rumus atau fungsi untuk mengolah data. Anda juga dapat melihat isi sel yang dipilih di dalam formula bar.
Title Bar
Title bar adalah area di bagian atas Excel yang menampilkan nama file dan nama aplikasi.
Quick Access Toolbar
Quick Access Toolbar adalah baris kecil di sebelah kiri ribbon yang berisi tombol-tombol pintasan untuk fungsi dan fitur Excel yang sering digunakan.
Cell
Cell adalah unit terkecil dalam Excel yang dapat berisi data, formula, atau fungsi. Setiap sel dapat disebut dengan alamat yang terdiri dari nama kolom dan nomor baris, contohnya A1 atau E5.
Column
Column adalah garis vertikal di lembar kerja Excel. Masing-masing kolom diberi nama, mulai dari A hingga Z, dan kemudian AA, AB, dan seterusnya.
Row
Row adalah baris horizontal di lembar kerja Excel. Masing-masing baris diberi nomor, mulai dari 1 hingga 1.048.576.
Cara Membuat Pangkat Kuadrat Di Excel [Pangkat Atas & Bawah]
Penggunaan pangkat kuadrat (pangkat dua) adalah hal yang umum dalam pengolahan data di Excel. Dalam artikel ini, kami akan membahas cara membuat pangkat kuadrat di Excel baik untuk pangkat atas maupun bawah.
Untuk membuat pangkat atas (pangkat 2) di Excel, Anda dapat menggunakan operator eksponensial “^”. Caranya sebagai berikut:
- Masukkan angka atau sel yang akan dipangkatkan ke dalam formula.
- Tambahkan operator eksponensial “^”.
- Masukkan pangkat yang diinginkan, dalam hal ini 2.
- Selesai!
Contoh: Jika Anda ingin menghitung 5 pangkat 2, masukkan formula “=5^2” ke dalam sel, dan hasilnya adalah 25.
Untuk membuat pangkat bawah (akar kuadrat) di Excel, Anda dapat menggunakan fungsi “SQRT”. Caranya sebagai berikut:
- Masukkan angka atau sel yang akan diakarkan ke dalam formula.
- Tambahkan fungsi “SQRT”.
- Selesai!
Contoh: Jika Anda ingin menghitung akar kuadrat dari 25, masukkan formula “=SQRT(25)” ke dalam sel, dan hasilnya adalah 5.
Cara Print Excel Agar Tidak Terpotong
Mencetak lembar kerja Excel dapat menjadi tantangan, terutama jika Anda memiliki banyak kolom atau baris. Dalam artikel ini, kami akan membahas cara mencetak lembar kerja Excel agar tidak terpotong.
Langkah-langkah untuk mencetak lembar kerja Excel agar tidak terpotong adalah sebagai berikut:
- Pilih area lembar kerja yang ingin Anda cetak.
- Pilih tab “Page Layout” di menu Excel.
- Pilih opsi “Print Area” dan kemudian pilih “Set Print Area”.
- Jika perlu, ubah orientasi dan ukuran kertas pada opsi “Page Setup”.
- Pilih tab “Page Layout” kembali, dan pilih opsi “Print Titles”.
- Tentukan baris atau kolom yang ingin Anda tetapkan sebagai judul (header atau footer).
- Pilih opsi “Print” untuk mencetak lembar kerja sesuai pengaturan yang sudah diatur.
Dengan cara ini, Anda dapat memastikan bahwa lembar kerja di Excel tidak terpotong saat dicetak, dan Anda mendapatkan hasil cetakan yang sesuai dengan yang diinginkan.
FAQ (Frequently Asked Questions)
1. Apa itu Microsoft Excel?
Microsoft Excel adalah program pengolah data yang digunakan untuk pengolahan angka, tabel, dan grafik. Program ini sangat berguna untuk pengolahan data seperti penghitungan, analisis data, serta pengorganisasian data dalam format tabel atau grafik.
2. Bagaimana saya bisa mempelajari Microsoft Excel?
Anda dapat mempelajari Microsoft Excel dengan cara mempraktikkan langkah-langkah yang dibahas dalam artikel ini atau dengan cara melihat tutorial dan video di internet. Ada banyak sumber belajar Excel di internet seperti tutorial di YouTube, forum, atau blog yang akan membantu Anda memahami cara kerja Excel.
Video Tutorial: Cara Membuat Grafik di Excel
Video ini adalah tutorial lengkap tentang cara membuat grafik di Microsoft Excel. Tutorial ini dikemas dengan langkah-langkah sederhana dan jelas, sehingga Anda dapat memahami dan mengikuti dengan mudah. Video ini mencakup seluruh proses dari memilih data, menambahkan grafik, hingga menyelesaikan tampilan grafik. Sumbernya berasal dari Excel Campus.
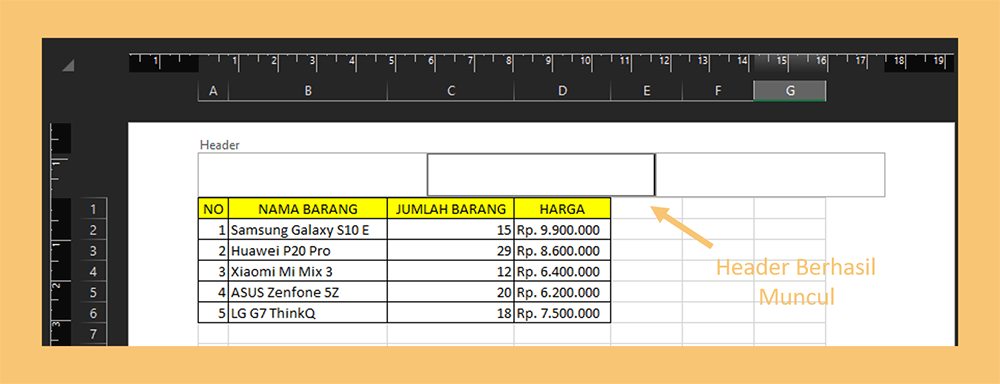


![Cara Membuat Pangkat Kuadrat Di Excel [Pangkat Atas & Bawah]](https://www.amesbostonhotel.com/wp-content/uploads/2020/11/cara-membuat-pangkat-atas-dan-bawah-di-excel.jpg)
