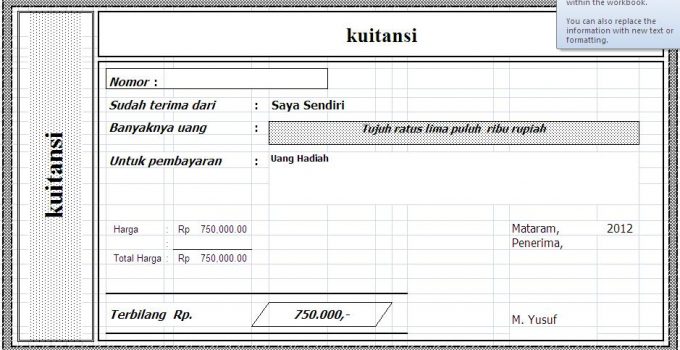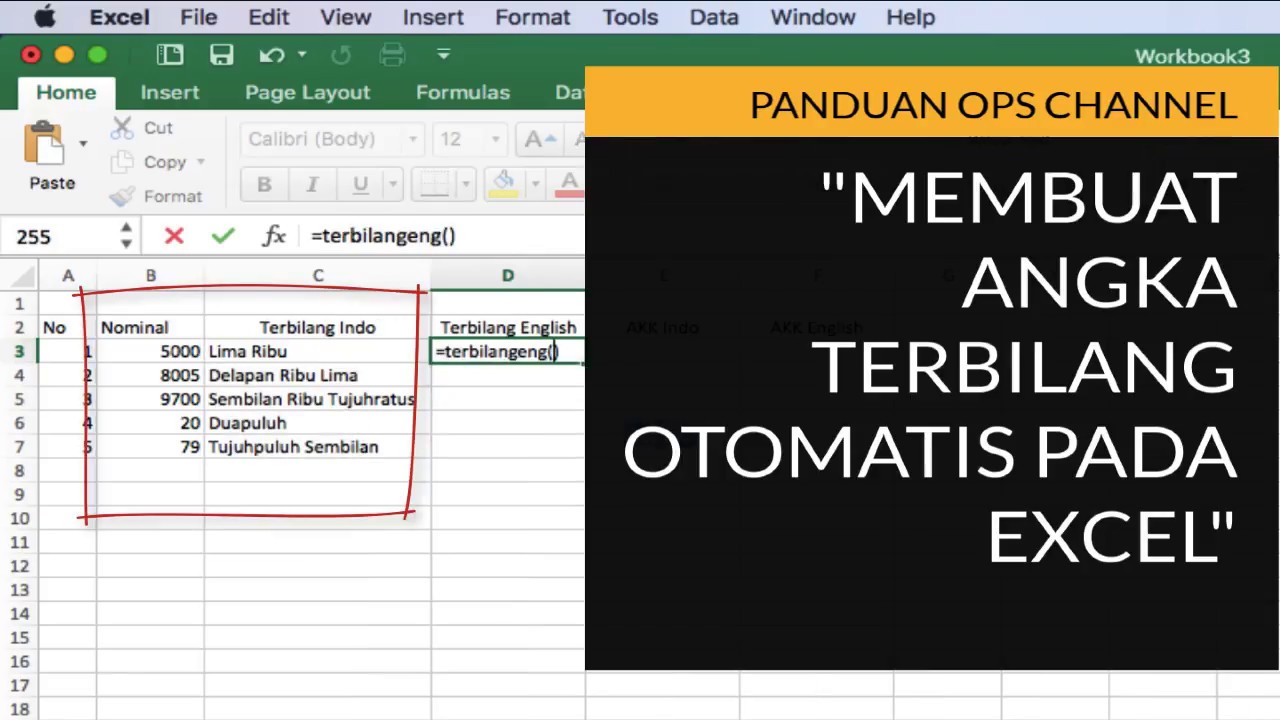Cara membuat terbilang di Excel sangat penting untuk dikuasai, terutama bagi yang sering melakukan pengolahan data keuangan atau laporan. Dengan menggunakan rumus terbilang, angka yang tertera dalam tabel Excel dapat diubah menjadi tulisan yang lebih mudah dibaca dan dimengerti. Berikut ini adalah beberapa tips dan trik untuk membuat terbilang di Excel.
Gambar 1: Cara Membuat Form Ms Excel
Cara membuat terbilang di Excel dapat dilakukan dengan menggunakan fungsi TEKS. Fungsi ini dapat diaktifkan dengan menggunakan rumus TEKS(angka,”[format]”) pada sel kosong. Untuk mengisi sel kosong dengan rumus TEKS, caranya adalah sebagai berikut:
- Pertama, buka program Microsoft Excel di komputer atau laptop.
- Selanjutnya, buatlah tabel atau baris data sesuai dengan kebutuhan anda.
- Lalu, pilih salah satu sel di baris data yang ingin diubah ke dalam bentuk terbilang.
- Setelah itu, ketikkan rumus TEKS(angka,”[format]”) pada sel kosong di sebelah kanan atau bawah baris data tersebut.
- Isikan angkanya pada parameter pertama ([angka]), lalu pilih dan salin sel yang berisi rumus TEKS tersebut.
- Terakhir, tempelkan rumus TEKS pada sel kosong di sebelah kiri atau atas baris data tersebut.
Gambar 2: Cara Memasukkan Terbilang Di Excel
Selain fungsi TEKS, terbilang di Excel juga dapat dibuat menggunakan rumus sendiri. Caranya adalah sebagai berikut:
- Pertama, buka program Microsoft Excel di komputer atau laptop.
- Selanjutnya, buatlah tabel atau baris data sesuai dengan kebutuhan anda.
- Lalu, pilih salah satu sel di baris data yang ingin diubah ke dalam bentuk terbilang.
- Setelah itu, ketikkan rumus =angka_terbilang(angka) pada sel kosong di sebelah kanan atau bawah baris data tersebut.
- Isikan angkanya pada parameter pertama ([angka]), lalu pilih dan salin sel yang berisi rumus =angka_terbilang(angka) tersebut.
- Terakhir, tempelkan rumus =angka_terbilang(angka) pada sel kosong di sebelah kiri atau atas baris data tersebut.
Gambar 3: Rumus Excel Menulis Terbilang
Berikut ini adalah dua pertanyaan yang sering ditanyakan seputar cara membuat terbilang di Excel.
1. Bagaimana cara menghitung total nilai dalam bentuk terbilang di Excel?
Untuk menghitung total nilai dalam bentuk terbilang di Excel dapat dilakukan dengan menggunakan rumus SUM dan TEKS secara bersamaan. Berikut ini adalah langkah-langkahnya:
- Pertama, buka program Microsoft Excel di komputer atau laptop.
- Selanjutnya, buatlah tabel atau baris data sesuai dengan kebutuhan anda.
- Lalu, pada sel kosong di bawah kolom nilai, ketikkan rumus =SUM(A1:A10).
- Isikan rentang sel yang ingin dihitung pada bagian parameter rumus SUM tersebut.
- Salin sel yang berisi rumus SUM tersebut, lalu tempelkan pada sel kosong di sebelah kanan atau bawahnya.
- Selanjutnya, pada sel kosong di sebelah kanan atau bawah sel yang berisi rumus SUM tersebut, ketikkan rumus TEKS(angka,”[format]”).
- Ganti parameter pertama pada rumus TEKS(angka,”[format]”) dengan sel kosong yang berisi rumus SUM tersebut.
- Salin sel yang berisi rumus TEKS tersebut, lalu tempelkan pada sel kosong di sebelah kanan atau bawah sel yang berisi rumus SUM tersebut.
Setelah itu, maka hasilnya berupa total nilai dalam bentuk terbilang akan terlihat pada sel yang berisi rumus TEKS tersebut.
2. Apakah ada cara untuk membuat terbilang otomatis di Excel?
Ya, terdapat cara untuk membuat terbilang otomatis di Excel. Caranya adalah dengan menggunakan fungsi atau makro. Berikut ini adalah langkah-langkahnya:
- Pertama, buka program Microsoft Excel di komputer atau laptop.
- Klik pada menu Developer, lalu pilih Visual Basic.
- Pada jendela Visual Basic, klik pada menu Insert, lalu pilih Modul.
- Setelah itu, masukkan kode VBA yang sesuai dengan kebutuhan anda.
- Setelah memasukkan kode VBA tersebut, klik pada tombol Run atau tekan tombol F5 untuk menjalankan makro tersebut.
- Setelah menjalankan makro tersebut, rumus =angka_terbilang(angka) akan otomatis muncul pada setiap sel yang berisi angka.
Function AngkaTerbilang(ByRef Angka As Variant) As String
Dim X As String, Satuan() As String, Belasan() As String, Puluhan() As String
'Proses inisialisasi Array Satuan, Belasan, dan Puluhan
Satuan = Split("Satu,Dua,Tiga,Empat,Lima,Enam,Tujuh,Delapan,Sembilan", ",")
Belasan = Split("Sebelas,Dua Belas,Tiga Belas,Empat Belas,Lima Belas,Enam Belas,Tujuh Belas,Delapan Belas,Sembilan Belas", ",")
Puluhan = Split("Sepuluh,Dua Puluh,Tiga Puluh,Empat Puluh,Lima Puluh,Enam Puluh,Tujuh Puluh,Delapan Puluh,Sembilan Puluh", ",")
Select Case True
Case IsNumeric(Angka) And Len(Angka) <= 12
X = Application.Text(Angka, "000000000000")
Select Case Val(Left(X, 2))
Case 0: AngkaTerbilang = ""
Case 1: AngkaTerbilang = Belasan(Val(Right(X, 1)))
Case Else: AngkaTerbilang = Satuan(Val(Left(X, 1))) & IIf(Val(Right(X, 1)) = 0, " Puluh", " Puluh ") & Satuan(Val(Right(X, 1)))
End Select
If Val(Mid(X, 3, 1)) > 0 And Val(Left(X, 2)) <> 1 Then
AngkaTerbilang = Satuan(Val(Mid(X, 3, 1))) & " Ratus " & AngkaTerbilang
End If
If Val(Mid(X, 4, 1)) > 0 Then
If Val(Mid(X, 4, 2)) < 12 And Val(Mid(X, 4, 2)) > 0 Then
AngkaTerbilang = Belasan(Val(Right(Mid(X, 4, 2), 1))) & " " & AngkaTerbilang
Else
AngkaTerbilang = Puluhan(Val(Mid(X, 4, 1))) & IIf(Val(Right(Mid(X, 4, 1))) = 0, "", " ") & Satuan(Val(Right(Mid(X, 4, 1)))) & IIf(Val(Right(Mid(X, 4, 1))) = 1, "", "")
End If
End If
If Val(Mid(X, 6, 3)) > 0 Then AngkaTerbilang = Satuan(Val(Mid(X, 6, 1))) & " Ratus " & AngkaTerbilang
If Val(Mid(X, 9, 3)) > 0 Then AngkaTerbilang = Satuan(Val(Mid(X, 9, 1))) & " Ratus " & AngkaTerbilang
If Val(Mid(X, 12, 3)) > 0 Then AngkaTerbilang = Satuan(Val(Mid(X, 12, 1))) & " Ratus " & AngkaTerbilang
AngkaTerbilang = WorksheetFunction.Trim(AngkaTerbilang)
Case Else: AngkaTerbilang = "Nilai Melebihi Batas Yang Ditetapkan"
End Select
End FunctionGambar 4: Membuat Fungsi Terbilang Otomatis dalam Excel
Selain menggunakan rumus atau fungsi, terbilang di Excel juga dapat dibuat secara otomatis dengan menggunakan makro dan script. Berikut ini adalah contoh video tutorial yang dapat membantu anda dalam membuat terbilang otomatis di Excel.
FAQ
1. Apakah terbilang di Excel dapat diubah menjadi angka?
Ya, terbilang di Excel dapat diubah kembali menjadi angka dengan menggunakan rumus atau fungsi. Caranya adalah dengan menambahkan rumus VALUE pada rumus TEKS(angka,”[format]”). Contoh: =VALUE(TEKS(1000000,”Rp #,##0;($#,##0);”””””)) akan menghasilkan angka 1000000.
2. Apa yang harus dilakukan jika nilai yang ingin diubah ke dalam bentuk terbilang melebihi batas Excel?
Jika nilai yang ingin diubah ke dalam bentuk terbilang melebihi batas Excel, maka akan muncul pesan kesalahan. Anda dapat menambahkan kode VBA yang lebih kompleks untuk mengatasi masalah ini. Atau anda dapat melakukan pembulatan atas nilai tersebut agar menjadi lebih kecil dari batas Excel.