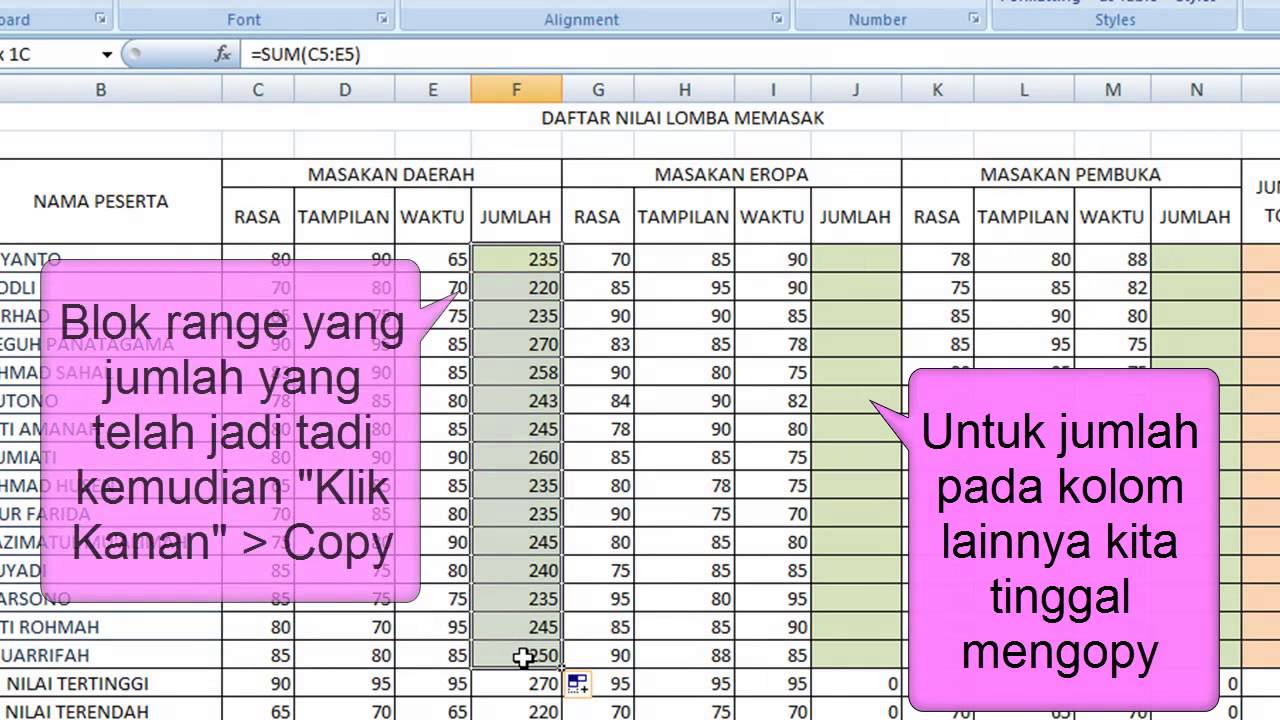Cara Membuat Angka Sesuai Dengan Jumlah Yang Diinginkan Di Excel
Jika Anda sering menggunakan Microsoft Excel, maka Anda pasti pernah merasa kesulitan untuk membuat daftar angka secara manual. Menyalin angka satu-satu dari satu sel ke sel lainnya yang berbeda tentu sangat merepotkan dan memakan waktu yang cukup lama, terutama jika angka yang Anda butuhkan sangat banyak. Namun, Anda tidak perlu khawatir lagi, karena di artikel ini, kami akan membahas cara membuat angka sesuai dengan jumlah yang diinginkan di Microsoft Excel.
Gambar: Cara Membuat Angka Sesuai Dengan Jumlah Yang Diinginkan Di Excel
Cara Membuat Angka Sesuai Dengan Jumlah Yang Diinginkan Di Excel
1. Buka aplikasi Microsoft Excel pada komputer Anda.
2. Buatlah kolom kosong yang akan diisi dengan deret angka yang diinginkan.
3. Ketikkan angka pertama dari deret angka yang diinginkan pada sel pertama dari kolom tersebut.
4. Geser kursor ke bawah pada kotak penanda yang ada di pojok kanan bawah sel dan seret ke sel lainnya sampai dengan jumlah angka yang diinginkan.
5. Excel otomatis akan menyelesaikan deret angka tersebut sesuai dengan jumlah yang diperlukan.
Jadi, dengan cara yang sangat mudah ini, Anda bisa membuat deret angka secara otomatis di dalam program Microsoft Excel. Ini sangat menghemat waktu dan pastinya lebih efisien daripada membuat angka satu-satu secara manual.
Tutorial Excel Cara Menentukan Menghitung Jumlah
Menghitung jumlah pada Microsoft Excel dapat dilakukan dengan sangat mudah. Terdapat beberapa cara yang bisa digunakan untuk menghitung jumlah pada Excel. Salah satunya adalah menggunakan fungsi SUM() untuk menghitung total angka yang muncul dalam suatu rentang sel. Untuk menggunakan fungsi SUM, Anda bisa mengikuti langkah-langkah berikut ini.
Gambar: Tutorial Excel Cara Menentukan Menghitung Jumlah
Tutorial Excel Cara Menentukan Menghitung Jumlah
1. Buka aplikasi Microsoft Excel dan masukkan angka yang ingin dihitung pada sel-sel yang berdekatan.
2. Buat sel kosong di bawah sel-sel yang berisi angka tersebut.
3. Ketikkan formula SUM pada sel kosong tersebut.
4. Seleksi sel yang berisi angka yang ingin dijumlahkan.
5. Tekan Enter pada keyboard dan hasil perhitungan jumlah akan muncul pada sel yang kita buat sebelumnya.
Selain fungsi SUM(), Anda juga bisa menggunakan fungsi lainnya seperti Average (rata-rata), Max (nilai maksimum), Min (nilai minimum) dan lainnya. Excel menyediakan banyak fungsi matematika yang dapat memudahkan pengguna dalam melakukan perhitungan kompleks.
Bagaimana Cara Menghapus Karakter Tertentu Spesifik dari Sel di Excel?
Saat bekerja dengan Microsoft Excel, ada kalanya Anda harus menghapus karakter tertentu dari sel. Misal, jika ada beberapa data yang memiliki bagian nama yang tidak relevan, seperti “-3” pada akhir nama, maka Anda mungkin perlu menghapus karakter ini agar data menjadi lebih bersih dan dapat digunakan dengan mudah. Jadi, bagaimana cara menghapus karakter tertentu spesifik dari sel di Excel?
Gambar: Bagaimana Cara Menghapus Karakter Tertentu Spesifik dari Sel di Excel?
Bagaimana Cara Menghapus Karakter Tertentu Spesifik dari Sel di Excel?
1. Buka aplikasi Microsoft Excel pada komputer Anda
2. Buatlah sel kosong di kolom yang baru dan ketikkan rumus SUBSTITUTE dengan parameter sel asal, karakter yang ingin dihapus dan karakter pengganti.
3. Tekan Enter pada keyboard dan Excel akan menggantikan karakter tersebut dengan karakter pengganti.
Dengan cara ini, Anda bisa dengan mudah menghapus karakter tertentu dari sel di Microsoft Excel.
FAQ:
Q1. Apakah Microsoft Excel bisa memproses data dalam jumlah besar?
A1. Ya, Microsoft Excel dapat memproses data dalam jumlah besar, namun, Anda harus memperhatikan kapasitas komputer dan tambahan RAM yang dibutuhkan untuk memproses data secara lancar.
Q2. Bagaimana saya bisa mempelajari fungsi Excel lebih dalam?
A2. Anda bisa mengikuti kursus pelatihan Excel atau mempelajarinya secara mandiri melalui tutorial online atau buku panduan yang banyak tersedia di toko buku atau toko online. Selain itu, dengan berlatih secara teratur, Anda juga bisa mengembangkan keterampilan Excel Anda sendiri. Berikut adalah tutorial Excel yang bisa Anda coba:
Jadi, itulah beberapa tips dan trik yang bisa membantu Anda dalam menggunakan Microsoft Excel dengan lebih efektif dan efisien. Dengan menguasai Excel, Anda akan bisa bekerja dengan jauh lebih produktif dan mendapatkan hasil yang lebih baik. Jangan lupa untuk terus berlatih dan mencoba hal-hal baru untuk terus mengembangkan keterampilan Anda dalam menggunakan Excel!