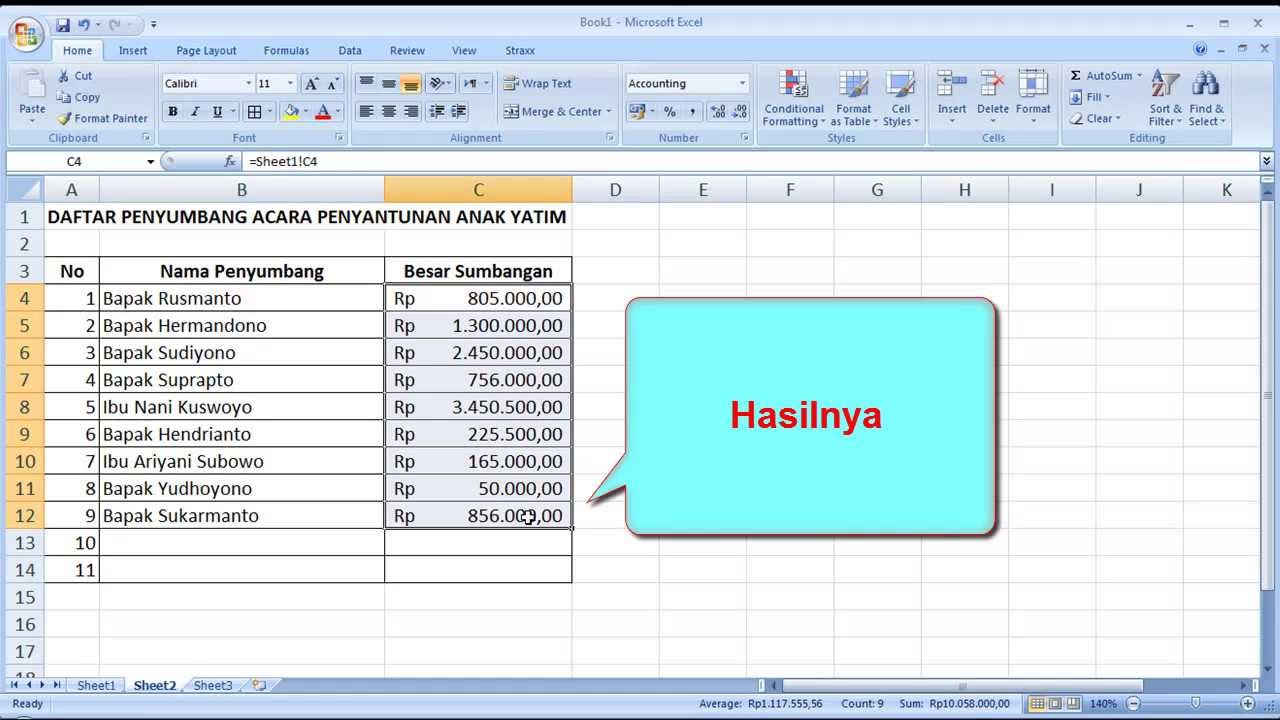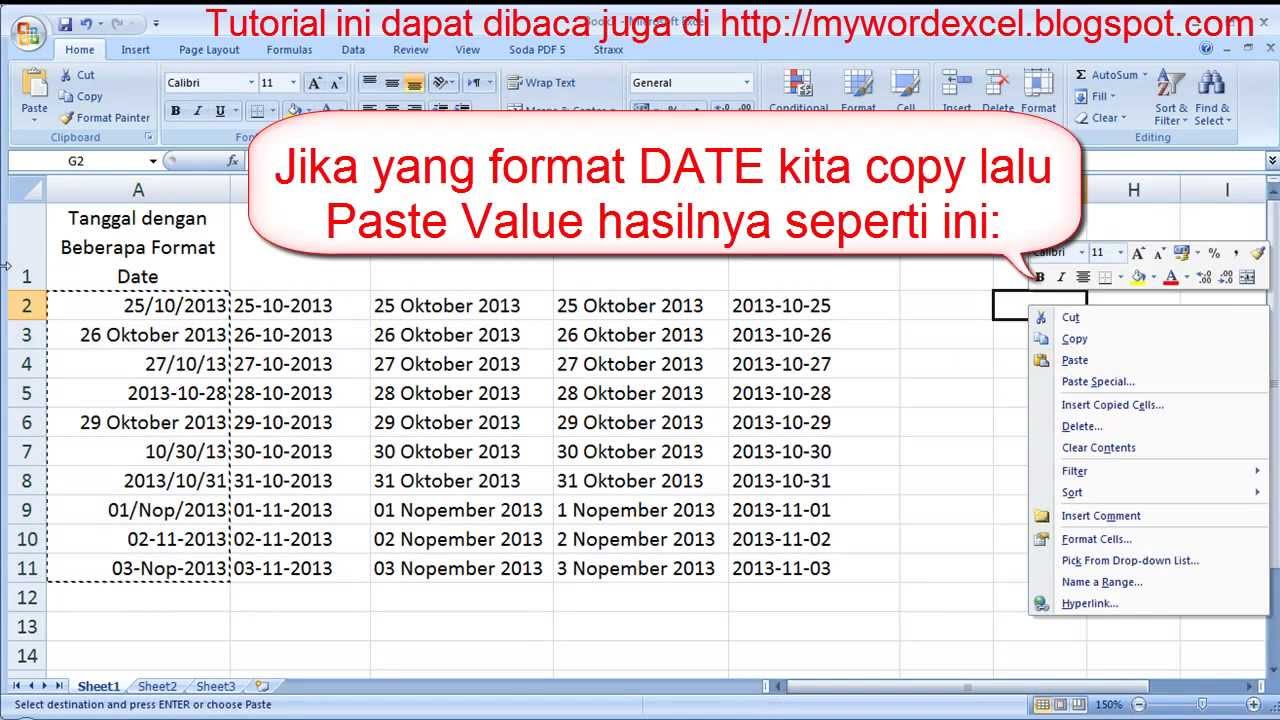Excel merupakan salah satu program pembuatan spreadsheet yang sangat banyak digunakan oleh perusahaan maupun individu. Dalam penggunaannya, Excel memiliki beragam fitur yang sangat membantu dalam pengolahan data dan perhitungan keuangan. Salah satu fitur yang sering digunakan dalam Excel adalah format angka menjadi rupiah. Pada artikel ini, kami akan memberikan tutorial lengkap tentang cara mudah format angka menjadi rupiah dengan Excel secara sederhana.
Gambar 1: Format Angka Menjadi Rupiah
Untuk mengubah format angka menjadi rupiah, langkah-langkah yang harus diikuti adalah sebagai berikut:
- Pilih sel atau range sel yang akan diformat angka menjadi rupiah.
- Klik kanan dan pilih Format Cells atau CTRL + 1.
- Pada kotak dialog Format Cells pilih kategori Currency.
- Pilih simbol mata uang yang diinginkan.
- Pilih jumlah decimal yang diinginan.
- Klik OK.
Dengan cara ini, angka pada sel atau range sel yang dipilih akan diubah menjadi format rupiah yang diinginkan. Selain itu, Excel juga menyediakan fitur Custom pada kategori Currency yang dapat digunakan untuk mengganti simbol mata uang sesuai dengan yang diinginkan.
Gambar 2: Merubah Tanggal Menjadi Terbilang
Tidak hanya format angka, Excel juga memungkinkan pengguna untuk merubah tanggal menjadi terbilang. Fitur ini sangat berguna bagi perusahaan atau individu yang sering melakukan penghitungan di bidang keuangan. Berikut adalah langkah-langkah cara mudah merubah tanggal menjadi terbilang di Excel:
- Pilih sel atau range sel yang berisi tanggal yang akan dirubah ke dalam bentuk terbilang.
- Tulis rumus berikut di dalam sel yang kosong: =TEXT(A1,”dd mmmm yyyy”)
- Salin rumus tersebut pada sel terbawah kolom yang sama.
- Setelah itu, pilih sel kosong di samping rumus yang telah disalin.
- Tulis rumus berikut di dalam sel yang kosong: =VLOOKUP(DAY(A1),’Tabel Terbilang’!$A$2:$B$32,2,0)& ” “&UPPER(TEXT(A1,”mmmm”))& ” “&VLOOKUP(YEAR(A1),’Tabel Terbilang’!$A$36:$B$56,2,0)& ” M”
- Nomor baris “2” dari rentang “A2:B32” perlu disesuaikan dengan jumlah hari di bulan tersebut. Rentang “A36:B56” mengandung nilai terbilang untuk tahun.
- Anda juga bisa menyesuaikan format terbilang sesuai keinginan, seperti menyertakan koma atau titik pada angka.
- Klik OK.
Dengan cara ini, Excel akan merubah tanggal pada sel atau range sel yang dipilih menjadi terbilang yang diinginkan. Selain itu, pengguna juga bisa mengatur format terbilang sesuai dengan yang diinginkan dengan menyesuaikan formula pada rumus di atas.
Gambar 3: Mengatasi Permasalahan Angka Berubah Menjadi 0
Seringkali kita mengalami permasalahan angka di Excel berubah menjadi 0. Hal ini cukup menjengkelkan karena dapat membuat data yang telah diinput menjadi tidak akurat. Berikut adalah beberapa cara untuk mengatasi permasalahan angka di Excel berubah menjadi 0:
1. Mengatur Tipe Data
Salah satu penyebab angka di Excel berubah menjadi 0 adalah tipe data yang salah. Jika kita menginput angka pada sebuah sel yang seharusnya diisi dengan teks, maka angka yang diinput akan berubah menjadi 0. Untuk mengatasi permasalahan ini, kita bisa mengubah tipe data pada sel yang bersangkutan.
2. Mengatur Angka di Excel
Hal yang paling mungkin menjadi penyebab angka di Excel berubah menjadi 0 adalah ketika kita sedang memasukan angka dalam format yang salah. Contohnya, jika kita ingin memasukan angka 100.000, namun kita salah memasukan angka 1.000.000, maka Excel akan menampilkan angka 0. Untuk mengatasi hal ini, kita harus memastikan bahwa angka yang diinput pada Excel sudah sesuai dengan format yang diinginkan.
FAQ
Pertanyaan 1: Apa itu Microsoft Excel?
Jawaban: Microsoft Excel adalah program pembuatan spreadsheet yang dikembangkan oleh Microsoft Corporation. Program ini digunakan untuk mengolah data dan melakukan perhitungan keuangan pada perusahaan maupun individu.
Pertanyaan 2: Mengapa format angka di Excel sering berubah menjadi 0?
Jawaban: Terdapat beberapa faktor yang menyebabkan format angka di Excel berubah menjadi 0, seperti pengaturan tipe data atau kesalahan dalam memasukan format angka.
Video Tutorial
Demikianlah tutorial tentang cara format angka menjadi rupiah dengan Excel serta cara merubah tanggal menjadi terbilang yang dapat dilakukan dengan mudah dan praktis. Selain itu, juga kami sampaikan informasi mengenai cara mengatasi permasalahan angka di Excel yang berubah menjadi 0 pada saat input. Jika ada hal yang kurang dipahami atau terdapat pertanyaan, silahkan menuliskan pertanyaan pada kolom komentar di bawah.