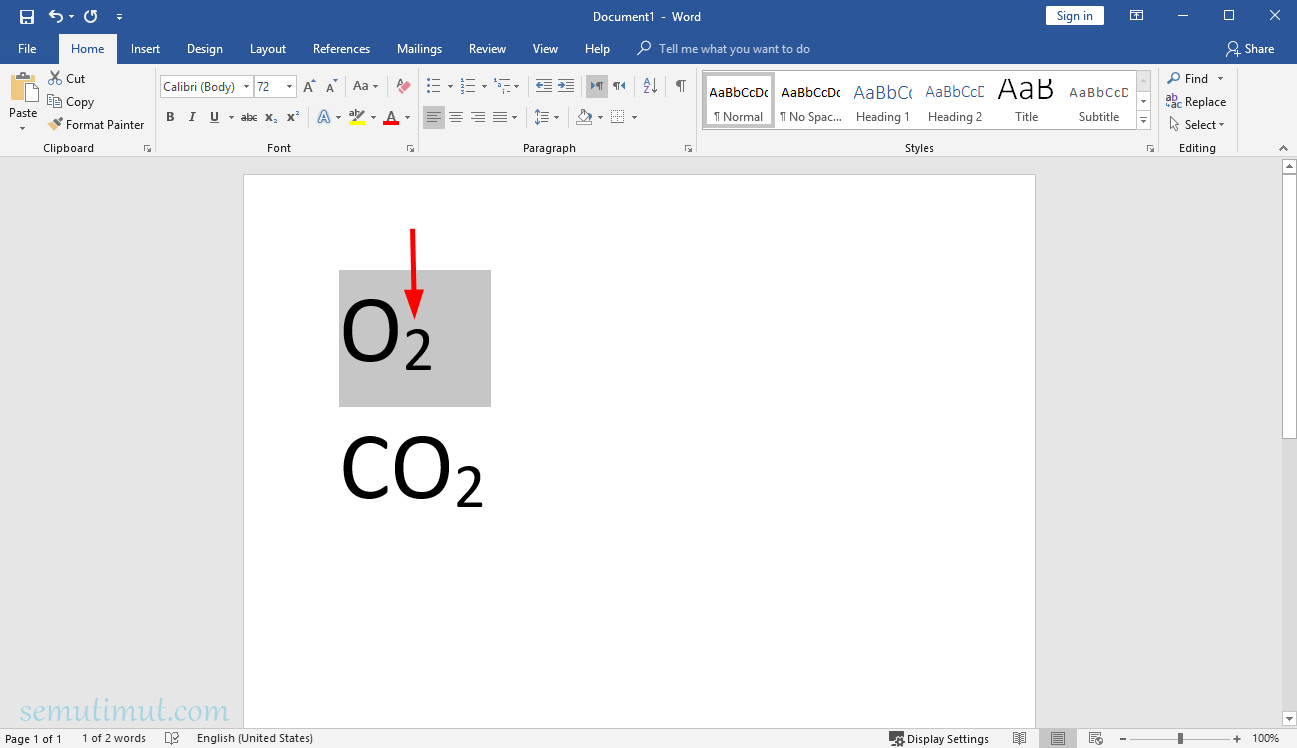Banyak orang yang menggunakan Microsoft Excel dan Word sebagai alat untuk membantu pekerjaan sehari-hari, terutama dalam hal pengolahan data dan penyusunan laporan. Salah satu fitur yang sering digunakan dalam kedua program ini adalah membuat angka kecil di atas huruf (pangkat) atau membuat angka kecil di atas angka (eksponen). Akan tetapi, banyak orang belum mengetahui bagaimana cara membuat fitur tersebut.
Cara Membuat Angka Kecil Diatas Huruf di Excel
Langkah pertama untuk membuat angka kecil di atas huruf di Excel adalah dengan mengetikkan huruf yang ingin diberi pangkat pada sel yang kosong. Contohnya, jika ingin membuat huruf a dengan pangkat 2, maka ketikkan “a” di dalam sel kosong.
Selanjutnya, pilih menu tab “Rumus” lalu klik “Simbol” yang terdapat dalam grup “Simbol”. Setelah itu, pilih simbol pangkat dengan mengkliknya satu kali. Simbol pangkat akan muncul pada kotak “Karakter yang Dapat Dipilih”. Klik opsi “Sisipkan” untuk menambahkan simbol pangkat ke dalam sel sebelum huruf yang ingin diberi pangkat.
Setelah itu, ketikkan angka yang ingin dijadikan pangkat di belakang simbol pangkat. Jadi, jika ingin membuat huruf a dengan pangkat 2, maka ketikkan “2” di belakang simbol pangkat.
Cara Membuat Angka Kecil Diatas Angka di Excel
Untuk membuat angka kecil di atas angka di Excel sangatlah mudah. Langkah pertama adalah mengetikkan angka yang ingin diberi eksponen pada sel kosong, kemudian ketikkan simbol eksponen, yaitu tanda “^” pada sel yang sama.
Setelah itu, ketikkan angka yang ingin dijadikan eksponen di belakang tanda eksponen. Contohnya, jika ingin membuat angka 2 dengan eksponen 3, maka ketikkan “2^3” pada sel kosong. Excel akan secara otomatis menghitung hasil eksponen tersebut.
Cara Membuat Pangkat Atas & Bawah di Word
Sama seperti Excel, Word juga memiliki fitur untuk membuat pangkat atas dan bawah pada sebuah teks. Langkah pertama adalah mengetikkan teks yang akan diberi pangkat pada dokumen Word.
Setelah itu, pilih bagian teks yang akan diberi pangkat dengan mengklik dan menyorot teks tersebut. Kemudian pilih tab “Beranda” dan klik menu “Superskrip” atau “Subskrip” yang terdapat pada grup “Font”. Superskrip akan membuat teks yang diberi pangkat ada di atas garis tulisan, sementara Subskrip membuat teks yang diberi pangkat ada di bawah garis tulisan.
Setelah memilih opsi Superskrip atau Subskrip, teks yang diberi pangkat akan muncul pada dokumen Word. Anda juga dapat mengubah ukuran huruf dan posisi teks pangkat dengan menggunakan opsi “Font” yang terdapat pada grup yang sama dengan menu “Superskrip” atau “Subskrip”.
FAQ
1. Apa Beda Pangkat dan Eksponen?
Secara teori, pangkat dan eksponen dapat digunakan secara bergantian. Akan tetapi, secara praktek, pangkat sering digunakan untuk menyatakan suatu angka atau variabel yang dinaikkan ke suatu bilangan bulat tertentu, sementara eksponen sering digunakan untuk menyatakan suatu bilangan atau variabel yang dinaikkan ke suatu bilangan irasional atau pecahan.
2. Bagaimana Cara Mengaktifkan Opsi Superskrip/ Subskrip di Word?
Untuk mengaktifkan opsi Superskrip atau Subskrip di Word, Anda perlu mengklik bagian teks yang ingin diberi pangkat terlebih dahulu, kemudian pilih tab “Beranda” dan klik menu “Superskrip” atau “Subskrip” yang terdapat pada grup “Font”.
Video Tutorial: Cara Membuat Angka Kecil Diatas Di Excel
Dalam video tutorial di atas, Anda akan belajar cara membuat angka kecil di atas angka atau pangkat di Microsoft Excel dengan mudah dan cepat. Tutorial ini cocok untuk pemula yang masih belajar menggunakan Excel dan ingin memaksimalkan penggunaannya dalam pekerjaan sehari-hari.
Dengan mengikuti panduan cara membuat angka kecil di atas huruf, angka, atau membuat pangkat dalam Microsoft Excel dan Word di atas, pekerjaan Anda akan menjadi lebih mudah dan efisien. Jangan ragu untuk mencoba fitur-fitur ini dan jelajahi program Excel dan Word untuk menemukan fitur-fitur lainnya yang dapat membantu Anda dalam pekerjaan sehari-hari.