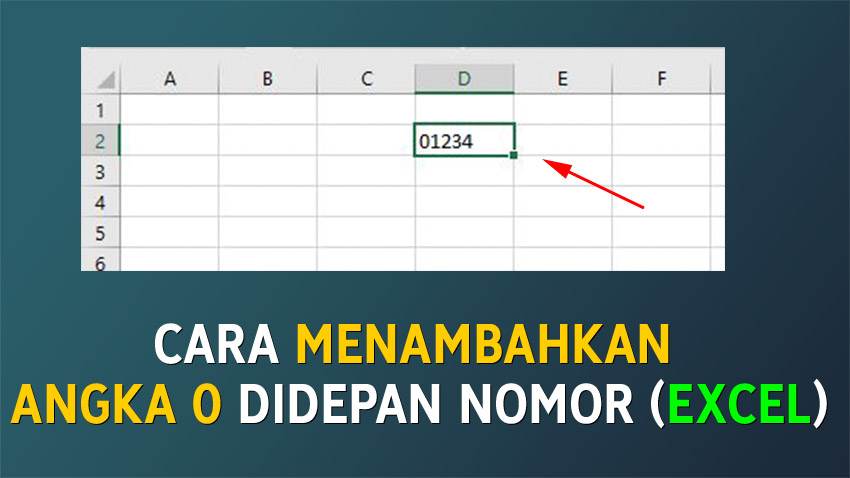Setiap orang pasti pernah menggunakan Microsoft Excel untuk kegiatan sehari-hari, baik itu sebagai pelajar, mahasiswa, pekerja kantoran, atau bahkan ibu rumah tangga. Salah satu hal yang sering dijumpai adalah kebutuhan untuk menambahkan angka nol di depan sebuah angka di Excel, terutama untuk beberapa contoh data seperti nomor invoice, nomor rekening, atau nomor telepon.
Mengapa Harus Menambahkan Angka Nol di Depan Angka?
Menambahkan angka nol di depan angka dapat membantu agar angka tersebut memiliki format yang konsisten dan mudah dibaca. Dalam beberapa kasus, seperti nomor invoice atau nomor rekening, menambahkan angka nol di depan angka juga dapat membantu menghindari terjadinya kesalahan penginputan data oleh orang yang memproses data tersebut.
Bagaimana Cara Menambahkan Angka Nol di Depan Angka di Excel?
Terdapat beberapa cara yang dapat dilakukan untuk menambahkan angka nol di depan angka di Excel. Berikut adalah tiga metode yang dapat digunakan:
Metode 1: Gunakan Format Cell Custom
- Pertama, pilih sel atau rentang sel di mana angka akan ditambahkan angka nol di depannya.
- Kemudian, klik kanan pada sel atau rentang sel tersebut, lalu pilih “Format Cells” atau tekan tombol keyboard Ctrl + 1.
- Pada jendela “Format Cells”, pilih tab “Number”.
- Pada daftar kategori, pilih “Custom”.
- Di bawah “Type:”, masukkan kode format cell berikut: 00000 (jumlah 0 tergantung pada jumlah digit angka yang diinginkan).
- Klik “OK” untuk menerapkan format cell tersebut ke sel atau rentang sel yang dipilih.
Contoh Praktis
Misalnya, kita ingin menampilkan nomor invoice dengan 6 angka di mana setiap nomor harus memiliki 6 digit angka, termasuk angka nol di depannya jika diperlukan. Berikut adalah langkah-langkah untuk menambahkan angka nol di depan nomor invoice di Excel:
- Buat tabel sederhana yang memuat beberapa nomor invoice seperti gambar di bawah ini:
- Pilih kolom nomor invoice atau rentang sel di mana nomor invoice akan ditambahkan angka nol di depannya.
- Klik kanan pada sel atau rentang sel tersebut, lalu pilih “Format Cells” atau tekan tombol keyboard Ctrl + 1.
- Pada jendela “Format Cells”, pilih tab “Number”.
- Pada daftar kategori, pilih “Custom” dan pada kolom di sebelah kanan, masukkan format cell berikut: 000000 (kita menggunakan 6 digit angka untuk nomor invoice).
- Klik “OK” untuk menerapkan format cell tersebut ke sel atau rentang sel nomor invoice.
- Nomor invoice sekarang akan tampil dengan 6 digit angka, termasuk angka nol di depannya jika diperlukan, seperti gambar di bawah ini:
Metode 2: Gunakan Fungsi CONCATENATE
- Pada kolom sebelah kanan, tambahkan kolom baru untuk menampung nomor invoice yang sudah ditambahkan angka nol di depannya.
- Ketikkan rumus =CONCATENATE(“000000”,A2) pada sel pertama pada kolom baru tersebut (ubah “000000” sesuai dengan jumlah digit angka yang diingikan).
- Salin rumus tersebut ke sel lain pada kolom baru tersebut.
- Hasilnya adalah nomor invoice dengan angka nol di depannya, seperti terlihat pada gambar di bawah ini:
Metode 3: Gunakan Ampersand (&)
- Gunakan rumus =B2&”000000″ untuk menambahkan 6 angka nol di depan nomor invoice (kita menggunakan kolom B sebagai contoh).
- Hasilnya adalah nomor invoice dengan angka nol di depannya, seperti terlihat pada gambar di bawah ini:
FAQ
Pertanyaan 1: Apa yang harus saya lakukan jika saya ingin menghapus angka nol yang tidak diinginkan di depan angka di Excel?
Jika Anda ingin menghapus angka nol yang tidak diinginkan di depan angka di Excel, Anda dapat menggunakan fungsi LEFT atau RIGHT untuk memfilter angka tersebut. Berikut adalah contohnya:
- Jika angka yang terdapat pada sel B2 adalah 000123456, maka Anda dapat menggunakan rumus =RIGHT(B2,LEN(B2)-3) untuk menghilangkan 3 angka nol di depannya.
- Hasilnya adalah 123456.
Pertanyaan 2: Apa yang harus saya lakukan jika saya ingin menambahkan angka nol di depan angka yang sudah ada di Excel?
Jika Anda ingin menambahkan angka nol di depan angka yang sudah ada di Excel, Anda dapat menggunakan salah satu dari metode yang telah dijelaskan sebelumnya. Berikut adalah contohnya:
- Jika angka yang terdapat pada sel C2 adalah 123456, maka Anda dapat menggunakan fungsi CONCATENATE untuk menambahkan angka nol di depannya.
- Gunakan rumus =CONCATENATE(“000000”,C2) pada sel D2 untuk menambahkan 6 digit angka nol di depannya.
- Hasilnya adalah 000123456.
Video Tutorial: Cara Menambahkan Angka Nol di Depan Angka di Excel
Berikut adalah video tutorial yang dapat membantu Anda lebih memahami cara menambahkan angka nol di depan angka di Excel:
Dalam video tutorial tersebut, Anda akan dijelaskan cara menambahkan angka nol di depan angka di Excel dengan menggunakan fungsi TEXT dan CONCATENATE.
Dengan mengetahui cara menambahkan angka nol di depan angka di Excel, Anda dapat lebih mudah mengelola data dan membuat format angka yang konsisten. Berbagai metode dan rumus yang telah dijelaskan di atas dapat membantu Anda menyesuaikan data dengan cara yang mudah dan efektif.