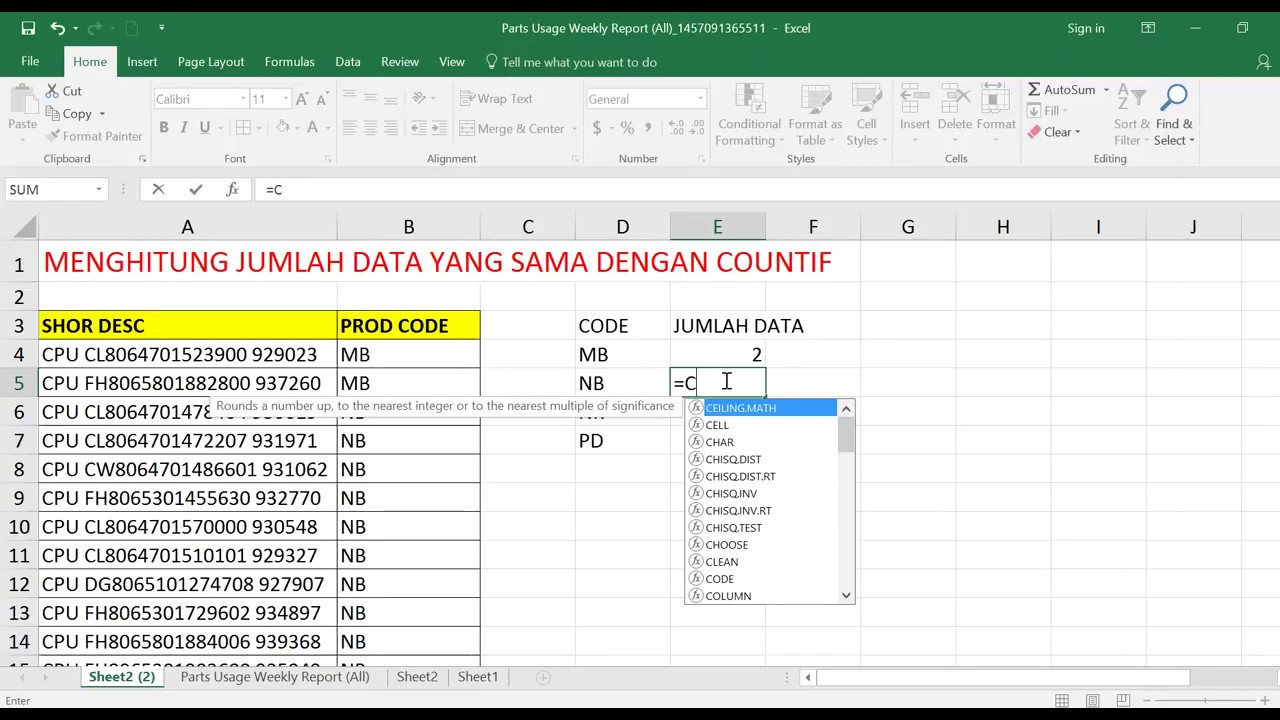Excel menjadi salah satu software yang sangat populer dan dibutuhkan dalam kegiatan sehari-hari, terutama di bidang bisnis dan akuntansi. Banyak orang yang tidak hanya mengenal Excel, namun justru menggunakannya secara reguler untuk membantu pekerjaannya.
Menghitung Jumlah Jam Kerja di Excel
Salah satu fitur yang sangat penting dalam Excel adalah kemampuan untuk melakukan perhitungan. Terdapat banyak rumus dan fungsi yang bisa digunakan untuk membantu Anda menghitung data dengan cepat dan akurat, salah satunya adalah untuk menghitung jumlah jam kerja di Excel.
Untuk menghitung jumlah jam kerja di Excel, Anda dapat menggunakan rumus SUMIF. Rumus ini dapat digunakan untuk menghitung jumlah jam kerja dalam rentang waktu tertentu.
Cara Menggunakan Rumus SUMIF Untuk Menghitung Jumlah Jam Kerja di Excel
Berikut adalah langkah-langkah untuk menggunakan rumus SUMIF:
- Pertama, siapkan data yang akan dihitung. Misalnya, Anda memiliki tabel data jam kerja dalam satu minggu seperti berikut:
| Hari | Jam Mulai | Jam Selesai | Jam Kerja |
| Senin | 08.00 | 16.00 | 8 |
| Selasa | 08.30 | 17.00 | 8.5 |
| Rabu | 09.00 | 16.30 | 7.5 |
| Kamis | 08.00 | 17.00 | 9 |
| Jumat | 09.00 | 18.00 | 9 |
| Sabtu | 09.30 | 14.00 | 4.5 |
- Jumlahkan kolom “Jam Kerja” untuk mendapatkan total jam kerja selama satu minggu. Anda dapat menggunakan rumus SUM untuk melakukan perhitungan ini dengan mudah. Contohnya, Anda dapat memasukkan rumus SUM di sel di bawah kolom “Jam Kerja” dan menarik isinya ke bawah hingga sel terakhir.
Setelah melakukan langkah-langkah tersebut, Anda akan mendapatkan hasil total jam kerja selama satu minggu. Dalam contoh ini, total jam kerja selama satu minggu adalah 46.5 jam.
FAQ
1. Apakah Rumus SUMIF Dapat Digunakan Untuk Menghitung Jam Kerja di Bawah 8 Jam?
Ya, rumus SUMIF dapat digunakan untuk menghitung jam kerja di bawah 8 jam. Anda hanya perlu mengubah kondisi dalam rumus menjadi “kurang dari 8” atau “<=8” untuk mendapatkan hasil yang diinginkan.
2. Bagaimana Cara Menentukan Jumlah Jam Lembur Dalam Kurun Waktu Tertentu?
Untuk menentukan jumlah jam lembur dalam kurun waktu tertentu, Anda dapat menggunakan rumus SUMIFS. Rumus ini mirip dengan rumus SUMIF, namun memiliki dua atau lebih kondisi yang harus dipenuhi. Contohnya, jika Anda ingin menghitung jumlah lembur pada hari senin dan rabu dalam satu minggu, Anda dapat menggunakan rumus SUMIFS dengan syarat “Hari” harus sama dengan “Senin” ATAU “Rabu” dan “Jam Kerja” harus lebih dari 8 jam.
Rumus Menghitung Jumlah Bulan pada Excel
Excel memiliki banyak jenis rumus yang bisa digunakan untuk berbagai tujuan. Salah satunya adalah rumus untuk menghitung jumlah bulan pada Excel. Ini sangat berguna ketika Anda perlu menghitung jangka waktu atau durasi dalam bulan.
Untuk menghitung jumlah bulan pada Excel, Anda dapat menggunakan rumus DATEDIF. Fungsi DATEDIF sangat berguna dalam menghitung perbedaan antara dua tanggal dengan format tanggal tertentu, seperti jumlah hari, bulan, atau tahun.
Langkah-langkah untuk Menggunakan Fungsi DATEDIF untuk Menghitung Jumlah Bulan pada Excel
Berikut adalah langkah-langkah untuk menghitung jumlah bulan pada Excel dengan menggunakan fungsi DATEDIF:
- Tentukan awal dan akhir rentang waktu yang akan dihitung.
- Buat sel atau kolom baru di Excel, dan beri nama sari kolom tersebut.
- Tulis rumus DATEDIF di sel pertama. Rumus DATEDIF memiliki tiga argumen: tanggal awal, tanggal akhir, dan satuan waktu. Misalnya, jika Anda ingin menghitung jarak waktu dalam bulan, Anda dapat menggunakan satuan waktu “m”. Jadi, rumus DATEDIF Anda akan terlihat seperti ini:
=DATEDIF(A2,B2,”m”)
Di mana A2 adalah sel dengan tanggal awal dan B2 adalah sel dengan tanggal akhir.
- Salin rumus ke semua sel dalam kolom tersebut.
- Jumlahkan semua nilai dalam kolom dengan menjalankan rumus SUM.
Setelah Anda melakukan lima langkah ini, maka jumlah bulan di antara dua tanggal tersebut akan ditampilkan di sel di bawah kolom. Dalam contoh di atas, jumlah bulan antara tanggal 1 Januari 2018 dan 1 April 2018 adalah 3 bulan.
FAQ
1. Dapatkah Fungsi DATEDIF Digunakan untuk Menghitung Perbedaan Tanggal pada Format Tertentu?
Iya, Fungsi DATEDIF dapat dihitung untuk menghitung perbedaan tanggal pada format tertentu seperti bulan atau tahun.
2. Bagaimana Menghitung Rentang Waktu dalam Bulan Antara Dua Tanggal Tanpa Menggunakan Fungsi DATEDIF?
Salah satu cara untuk menghitung rentang waktu dalam bulan antara dua tanggal tanpa mengharuskan menggunakan fungsi DATEDIF adalah dengan menghitung perbedaan tahun dan bulan, lalu menjumlahkannya menjadi rentang waktu dalam bulan.
Begini caranya:
- Hitung selisih tahun antara dua tanggal dengan menggunakan rumus YEAR dan mengurangkan tahun kedua dengan tahun pertama.
- Hitung selisih bulan untuk kedua tanggal, dengan menggunakan rumus MONTH dan mengurangkan bulan kedua dengan bulan pertama.
- Ubah selisih tahun menjadi bulan dengan cara mengalikannya dengan 12.
- Jumlahkan selisih bulan dengan selisih tahun yang sudah diubah menjadi bulan untuk mendapatkan total rentang waktu dalam bulan
Video Tutorial Cara Menghitung Selisih Angka di Excel
FAQ
1. Apa Perbedaan Antara Rumus DATEDIF dengan YANG Lainnya?
Rumus DATEDIF sangat berguna ketika Anda perlu menghitung selisih antara dua tanggal di Excel. Sedangkan rumus-rumus yang lain seperti YEAR, MONTH, dan DAY hanya mengembalikan nilai tahun, bulan, atau hari.
2. Apakah Ada Fungsi Lain Selain SUM dan SUMIF Yang Dapat Digunakan Untuk Menghitung Total Pada Excel?
Ya, ada banyak fungsi matematika lainnya yang bisa digunakan di Excel, yang digunakan untuk mengevaluasi nilai dalam rentang sel yang ditentukan. Beberapa contoh fungsi matematika yang lainnya adalah AVERAGE, COUNT, MAX, dan MIN.
Itulah dua contoh rumus Excel yang sangat berguna dan sering digunakan dalam kegiatan sehari-hari. Dengan memahami rumus-rumus Excel tersebut, Anda dapat menghemat waktu dan meningkatkan efisiensi kerja Anda di Excel. Semoga artikel ini membantu dan bermanfaat bagi Anda yang ingin mempelajari Excel dengan lebih mendalam.