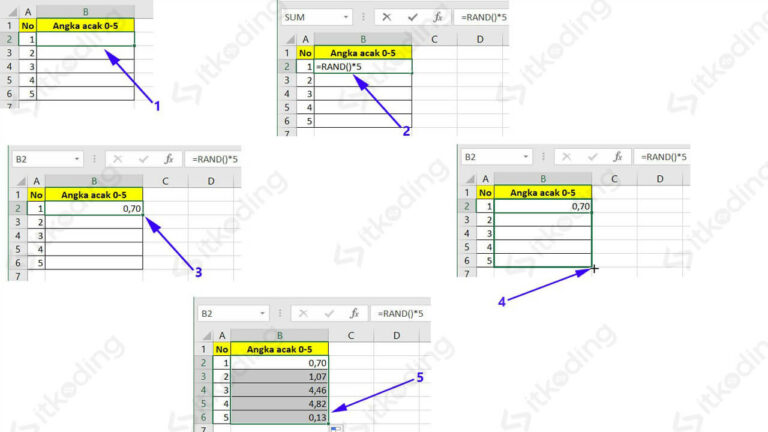Apakah kamu sering dibuat pusing dengan angka-angka yang harus diolah dalam lembar kerja Excel? Jangan khawatir, ada cara mudah untuk membuat angka acak di Excel agar tidak berulang. Bahkan, kamu juga bisa membuat kombinasi angka dan huruf acak, yang akan sangat berguna untuk keperluan pengolahan data. Berikut ini beberapa cara untuk membuat angka dan kombinasi acak di Excel.
Cara Membuat Angka Acak Yang Tak Berulang Di Excel
Hal pertama yang harus kamu lakukan adalah membuka lembar kerja Excel dan menyediakan kolom untuk angka acak. Kemudian, ikuti langkah-langkah berikut ini:
- Ketikkan formula =RAND() pada sel pertama dalam kolom angka acak, dan tekan tombol Enter untuk menghasilkan angka acak pada sel tersebut.
- Salin formula =RAND() ke dalam sel yang lainnya dengan cara menekan tombol Ctrl + C pada sel pertama, kemudian pilih sel lain yang ingin kamu isi dengan angka acak, dan tekan tombol Ctrl + V.
- Sekarang, kamu akan melihat bahwa angka acak telah muncul di lembar kerja Excel. Namun, untuk membuat angka acak yang tidak berulang, kamu harus melanjutkan langkah berikutnya.
- Ketikkan formula =RANK(A1,$A$1:$A$10) pada sel pertama kolom rangking.
- Salin formula =RANK(A1,$A$1:$A$10) pada sel yang lainnya dengan cara yang sama seperti pada langkah kedua.
- Hapus kolom angka acak, dan kamu akan melihat bahwa kolom rangking akan menghasilkan angka yang tidak berulang. Kamu bisa menggunakannya sebagai angka acak untuk keperluan pengolahan data yang lebih lanjut.
Cara Buat Text Dan Angka Acak Di Excel – Hongkoong
Selain membuat angka acak, kamu juga bisa membuat kombinasi angka dan huruf acak di Excel. Berikut ini cara mudah membuat text dan angka acak di Excel:
- Untuk membuat text acak, ketikkan formula =CHAR(RANDBETWEEN(65,90)) pada sel pertama kolom text acak, kemudian tekan tombol Enter.
- Untuk membuat angka acak, ketikkan formula =RANDBETWEEN(1000,9999) pada sel pertama kolom angka acak, kemudian tekan tombol Enter.
- Salin formula =CHAR(RANDBETWEEN(65,90)) dan =RANDBETWEEN(1000,9999) pada sel yang lainnya dengan cara yang sama seperti pada langkah-langkah sebelumnya.
- Kamu akan melihat bahwa text dan angka acak telah muncul di lembar kerja Excel.
Untuk menggabungkan text dan angka acak, kamu hanya perlu menggunakan formula =CONCATENATE() atau =& pada Excel. Misalnya, untuk menghasilkan kombinasi text dan angka acak seperti “HK1234”, kamu bisa menggunakan formula seperti ini:
=CONCATENATE(“HK”,RANDBETWEEN(1000,9999))
atau
=”HK”&RANDBETWEEN(1000,9999)
Dengan cara ini, kamu bisa menghasilkan kombinasi text dan angka acak yang bermanfaat untuk berbagai jenis pengolahan data, baik untuk keperluan pribadi maupun bisnis.
Cara Membuat Angka Random Tidak Kembar / Berulang Di Excel
Jika kamu ingin membuat angka acak yang tidak berulang dengan lebih mudah, Excel juga menyediakan fitur “Filter Acak” atau “Randomize” yang sangat berguna. Berikut ini langkah-langkahnya:
- Pilih semua sel yang ingin kamu isi dengan angka acak.
- Klik kanan pada sel yang dipilih, kemudian pilih “Isi…” dari menu pop-up.
- Pilih “Filter Acak” atau “Randomize”, kemudian klik OK.
Sekarang, kamu akan melihat bahwa angka acak telah muncul di setiap sel yang kamu pilih, dan tidak ada angka yang berulang.
Rumus RAND Excel (Membuat Angka Random/Acak di Excel)
Sebagai tambahan, kamu juga bisa menggunakan formula RAND pada Excel untuk membuat angka acak. Berikut ini cara mudah menggunakannya:
=RAND()
Dengan mengikuti langkah-langkah di atas, kamu bisa memilih sel yang kamu inginkan untuk menghasilkan angka acak dengan formula RAND pada Excel. Namun, untuk membuat angka acak yang tidak berulang, kamu harus menggunakan fitur Randomize atau Filter Acak seperti pada langkah-langkah di atas.
Cara Acak Angka di Excel dengan Rumus / Fungsi – Microsoft Excel Indonesia
Jangan khawatir, jika kamu masih merasa kesulitan untuk membuat angka acak di Excel, kamu bisa mencoba fitur acak bawaan Excel. Berikut ini cara menggunakannya:
- Di lembar kerja Excel, ketikkan formula =RAND() pada sel pertama dalam kolom angka acak.
- Klik pada sel pertama tersebut, kemudian seret ke bawah selanjutnya pada kiri layar.
- Setelah semua sel dalam kolom angka acak terpilih, klik pada opsi “Fill” di bagian atas layar, dan pilih “Series…” dari menu drop-down.
- Pada jendela “Series”, pastikan bahwa opsi “Linear” telah dipilih dalam opsi “Type”. Kemudian, tentukan nilai minimum dan maksimum untuk angka acak, dan klik OK.
Setelah itu, kamu akan melihat bahwa angka acak telah muncul di kolom angka acak, dan tidak ada angka yang berulang.
FAQs
1. Apa bedanya antara rumus RAND dan fitur Randomize di Excel?
Rumus RAND digunakan untuk menghasilkan angka acak pada sel tertentu di Excel, namun angka yang dihasilkan bisa berulang. Sedangkan fitur Randomize atau Filter Acak digunakan untuk menghasilkan angka acak yang tidak berulang pada sel yang dipilih.
2. Bagaimana cara menghapus angka acak pada lembar kerja Excel?
Untuk menghapus angka acak pada lembar kerja Excel, kamu bisa menekan tombol Delete pada sel yang berisi angka acak, atau kamu juga bisa menggunakan fitur “Clear Contents” di menu “Edit” pada Excel.
Untuk tutorial lengkapnya, kamu bisa melihat video berikut ini:
Dengan menggunakan tips dan trik di atas, kamu bisa membuat angka acak di Excel dengan mudah dan cepat. Selain itu, kamu juga bisa mencoba membuat kombinasi angka dan huruf acak untuk keperluan pengolahan data yang lebih kompleks. Jangan lupa untuk mencoba fitur-fitur yang disediakan oleh Excel untuk mengoptimalkan pekerjaanmu sehari-hari!