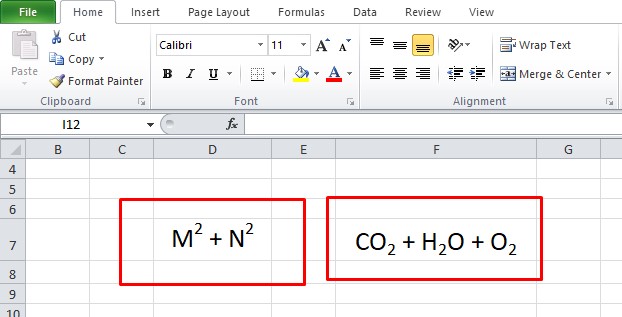Microsoft Excel merupakan salah satu perangkat lunak yang sangat populer di dunia bisnis dan akademisi. Excel digunakan untuk melakukan perhitungan dan menganalisis data secara efisien dan mudah. Salah satu fitur penting dalam Excel adalah kemampuan untuk mengedit angka, termasuk menambah dan menghapus angka. Dalam artikel ini, kita akan membahas cara membuat angka 0 di depan pada Excel, membuat angka romawi, dan cara membuat angka negatif 0 di Excel.
Membuat Angka 0 di Depan pada Excel
Angka nol di depan biasanya digunakan dalam bidang akuntansi atau matematika untuk menambahkan digit nol ke angka yang kurang dari sepuluh. Contohnya, jika kita ingin menulis 09, kita perlu menambahkan angka 0 di depan. Berikut adalah langkah-langkah cara menambahkan angka 0 di depan pada Excel:
- Buka Microsoft Excel.
- Buat atau buka file Excel yang ingin diubah.
- Pilih kolom atau sel tempat kita ingin menambahkan angka 0 di depan.
- Ketikkan formula =TEXT(A1;”00″) pada sel yang dipilih, di mana A1 adalah sel asli yang ingin diubah.
- Tekan Enter.
- Hasilnya, angka akan ditampilkan dengan 0 di depan. Misalnya, jika kita mengetikkan angka 9, Excel akan menampilkan 09.
Sangat penting untuk diingat bahwa formula ini hanya akan menampilkan angka, bukan mengubah nilai aktual sel. Jika kita ingin mengubah nilai sel, maka kita perlu mengetikkan angka 0 secara manual di depan angka yang ingin diubah.
Membuat Angka Romawi di Microsoft Excel
Selain menambahkan angka 0 di depan, Excel juga dapat digunakan untuk membuat angka romawi, yang biasanya digunakan dalam dokumen akademis dan sejarah. Berikut adalah langkah-langkah cara membuat angka romawi di Microsoft Excel:
- Buka Microsoft Excel.
- Buat atau buka file Excel yang ingin diubah.
- Pilih kolom atau sel tempat angka romawi ingin ditampilkan.
- Ketikkan formula =ROMAN(A1) pada sel yang dipilih, di mana A1 adalah sel asli yang ingin diubah.
- Tekan Enter.
- Hasilnya, Excel akan menampilkan angka romawi di sel yang dipilih.
Kita juga dapat menambahkan argumen kedua pada formula untuk membuat angka romawi dalam huruf besar atau kecil. Jika ingin menampilkan angka romawi dalam huruf besar, gunakan formula =ROMAN(A1,0), sedangkan untuk huruf kecil gunakan formula =ROMAN(A1,1).
Membuat Angka Negatif 0 di Excel
Selain membuat angka 0 di depan dan angka romawi di Excel, kita juga dapat membuat angka negatif 0 di Excel. Angka negatif 0 digunakan untuk menunjukkan angka nol dengan tanda negatif (-0), yang biasanya digunakan dalam bidang keuangan. Berikut adalah langkah-langkah cara membuat angka negatif 0 di Excel:
- Buka Microsoft Excel.
- Buat atau buka file Excel yang ingin diubah.
- Pilih sel atau kolom tempat kita ingin menambahkan angka negatif 0.
- Ketik 0 pada sel yang dipilih.
- Tekan Ctrl+1 pada keyboard untuk membuka menu Format Cells.
- Pilih tab Number pada menu yang muncul.
- Pilih kategori Custom pada opsi Category.
- Ketikkan kode #,##0;-#,##0 pada kotak Type.
- Tekan OK.
Sekarang, Excel akan menampilkan angka negatif 0 ketika kita mengetikkan 0 pada sel yang dipilih.
FAQ
Apa saja fungsi dari angka 0 di depan pada Excel?
Angka 0 di depan pada Excel digunakan untuk menambahkan digit nol pada angka yang kurang dari sepuluh. Opsi ini biasanya digunakan dalam bidang akuntansi atau matematika.
Bagaimana cara membuat angka negatif 0 di Excel?
Untuk membuat angka negatif 0 di Excel, kita perlu mengetik 0 pada sel yang dipilih, lalu membuka menu Format Cells dengan menekan Ctrl+1 pada keyboard. Pilih tab Number pada menu yang muncul, pilih kategori Custom pada opsi Category, dan ketikkan kode #,##0;-#,##0 pada kotak Type.
Video Tutorial
Dalam video ini, kita akan melihat secara langsung langkah-langkah cara menambahkan angka nol di depan pada Excel, sehingga memudahkan kita dalam pekerjaan akuntansi ataupun matematika.