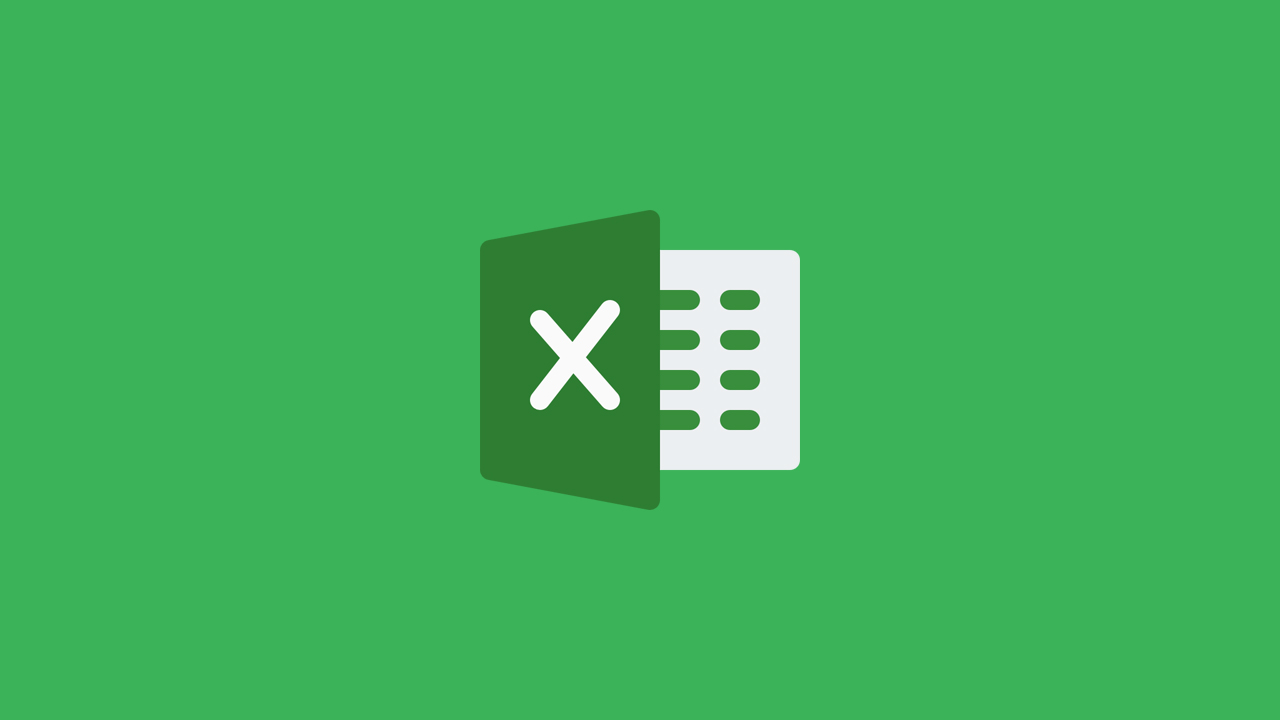Dalam dunia bisnis, Excel adalah software yang dapat membantu kita untuk mengelola data dengan lebih mudah dan akurat. Namun, terkadang kita masih bingung dengan fitur-fitur yang ada di dalam Excel tersebut. Oleh karena itu, pada artikel kali ini, kita akan membahas beberapa cara untuk membuat perhitungan dan pengaturan dalam Excel yang dapat memudahkan pekerjaan kita.
Membuat Perhitungan di Excel
Perhitungan atau formula adalah salah satu fitur andalan yang dimiliki Excel. Dengan formula, kita dapat melakukan perhitungan secara otomatis tanpa harus melakukan perhitungan manual dengan kalkulator. Berikut adalah cara membuat perhitungan di Excel:
1. Menambahkan Formula
Untuk menambahkan formula, caranya cukup mudah. Pertama, kita harus menentukan letak sel yang akan menjadi tempat hasil perhitungan. Setelah itu, kita bisa ketikkan tanda sama dengan (=) pada sel tersebut. Kemudian, masukkan rumus atau perintah matematika yang ingin dilakukan. Sebagai contoh, untuk menambahkan dua angka (misalnya 5 dan 3), kita dapat mengetikkan formula =5+3 pada sel tersebut. Setelah itu, kita bisa menekan tombol enter untuk melihat hasil perhitungan.
2. Menyalin Formula
Jika kita ingin menggunakan formula yang sama pada banyak sel, maka kita dapat menyalin formula tersebut. Caranya adalah dengan memilih sel yang sudah berisi formula, kemudian kita bisa menekan Ctrl+C. Setelah itu, pilih sel atau range sel yang ingin kita isi dengan formula tersebut, kemudian tekan Ctrl+V. Formula tersebut akan secara otomatis menyesuaikan diri dengan sel tersebut.
Membuat Angka Negatif di Excel
Angka negatif adalah hal yang umum dalam perhitungan di Excel. Namun, terkadang kita mengalami kesulitan dalam menambahkan tanda negatif pada angka nol (0). Hal ini dapat diatasi dengan cara berikut:
1. Menggunakan Tanda Apostrof
Salah satu cara untuk menambahkan tanda negatif pada angka nol adalah dengan menggunakan tanda apostrof (‘), kemudian diikuti dengan tanda minus (-) dan angka nol (0). Misalnya, kita ingin menampilkan angka -0, maka caranya adalah dengan mengetikkan ‘,-0 pada sel tersebut. Namun, cara ini akan mengubah format sel menjadi Text, sehingga kita tidak dapat melakukan perhitungan atau penghitungan dengan sel tersebut.
2. Menggunakan Format Cell
Cara lain untuk menambahkan tanda negatif pada angka nol adalah dengan menggunakan format cell. Caranya adalah dengan memilih sel atau range sel yang ingin diubah, kemudian tekan kanan mouse dan pilih Format Cells. Setelah itu, pada bagian kategori, pilih Custom. Pada kolom Type, ketikkan 0;’-‘0. Dengan cara ini, kita dapat menampilkan angka negatif pada angka nol tanpa mengubah format sel menjadi Text.
Mengurutkan Angka di Excel
Mengurutkan angka pada Excel adalah hal yang umum dilakukan untuk mempermudah pengolahan data. Berikut adalah cara untuk mengurutkan angka pada Excel:
1. Menggunakan Sort & Filter
Cara pertama untuk mengurutkan angka pada Excel adalah dengan menggunakan fitur Sort & Filter. Caranya adalah dengan menentukan range sel yang ingin kita urutkan, kemudian tekan Alt+A+S. Setelah itu, kita dapat memilih opsi yang diinginkan untuk mengurutkan data tersebut.
2. Menggunakan Data>Sort
Cara kedua untuk mengurutkan angka pada Excel adalah dengan menggunakan fitur Sort pada menu Data. Caranya adalah dengan memilih range sel yang ingin kita urutkan, kemudian pilih Data>Sort. Setelah itu, kita dapat memilih opsi yang diinginkan untuk mengurutkan data tersebut.
FAQ
1. Bagaimana cara membuat grafik di Excel?
Untuk membuat grafik di Excel, caranya cukup mudah. Pertama, kita harus menentukan data yang ingin ditampilkan pada grafik. Setelah itu, kita dapat memilih range sel yang ingin kita buat grafiknya. Kemudian, pilih Insert>Charts. Setelah itu, kita dapat memilih jenis grafik yang diinginkan (misalnya bar chart, line chart, atau pie chart). Selain itu, kita juga dapat menyesuaikan tampilan grafik dengan mengubah opsi pada menu Design.
2. Bagaimana cara menggunakan Mail Merge pada Excel?
Mail Merge adalah fitur yang memungkinkan kita untuk mengirimkan email dengan cepat kepada banyak orang sekaligus. Caranya adalah dengan mempersiapkan file Excel yang berisi data penerima email, kemudian ketikkan email yang ingin kita kirimkan pada file Word. Setelah itu, pilih Mailings>Start Mail Merge>Email Messages. Selanjutnya, pilih file Excel yang berisi data penerima email, kemudian klik pada opsi “Insert Merge Field” untuk mengambil data dari file Excel tersebut. Setelah itu, kita dapat mengirimkan email tersebut dengan cepat dan mudah.
Video Tutorial
Itulah beberapa tips dan trik yang dapat memudahkan pekerjaan kita dalam penggunaan program Excel. Semoga artikel ini bisa bermanfaat bagi kita semua. Terima kasih telah membaca!