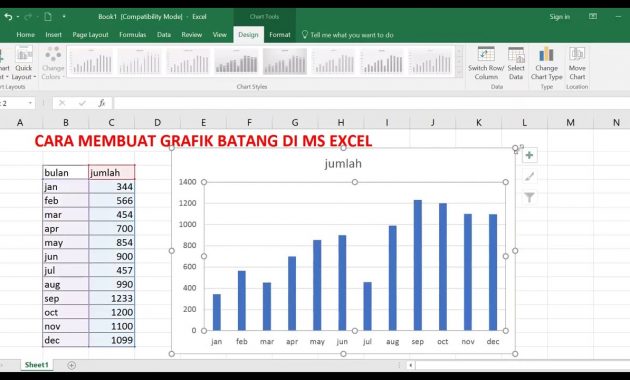Pilar Artikel: Cara Membuat Grafik di Excel dengan Lebih Mudah
Excel adalah salah satu program pengolah data yang paling umum digunakan di seluruh dunia. Namun, membuat grafik di Excel tidak selalu mudah untuk dilakukan, terutama bagi pemula. Dalam artikel ini, kami akan membahas beberapa cara membuat grafik di Excel dengan lebih mudah dan efisien.
Membuat Grafik di Excel dengan Mudah
Pertama-tama, mari kita pelajari cara membuat grafik di Excel. Ikuti langkah-langkah berikut:
- Pilih rentang data yang ingin Anda jadikan sebagai grafik. Pastikan bahwa rentang tersebut memiliki label untuk setiap sumbu, dan simpan label tersebut dalam satu baris atau kolom untuk memudahkan penyusunan grafik.
- Pada tab “Insert”, pilih tipe grafik yang Anda inginkan. Excel menawarkan berbagai tipe grafik, seperti grafik garis, grafik batang, grafik area, dan masih banyak lagi.
- Setelah memilih tipe grafik, Anda dapat menyesuaikan tampilan grafik dengan menambahkan judul, label sumbu, dan data tambahan, melalui opsi yang tersedia di menu “Design” dan “Format” di atas grafik.
Dengan mengikuti langkah-langkah tersebut, Anda dapat dengan mudah membuat grafik di Excel, dan menggunakan grafik tersebut untuk membantu memvisualisasikan data Anda. Namun, masih ada trik dan tip tambahan untuk membuat grafik di Excel dengan lebih mudah dan efisien.
Tip dan Trik untuk Membuat Grafik di Excel dengan Lebih Mudah dan Efisien
Gabungkan Data Range untuk Menghemat Waktu
Dalam beberapa kasus, Anda mungkin memiliki beberapa rentang data yang ingin Anda jadikan sebagai grafik. Salah satu cara untuk menghemat waktu adalah dengan menggabungkan rentang tersebut menjadi satu. Dalam Excel, Anda dapat menggabungkan rentang data dengan cara memilih sel pertama dari rentang data pertama, kemudian menahan tombol “Shift” dan memilih sel terakhir dari rentang data terakhir. Setelah itu, Anda dapat dengan mudah membuat grafik dari rentang data yang telah digabungkan.
Gunakan Shortcut untuk Memanipulasi Grafik
Selain menggunakan opsi pada menu “Design” dan “Format”, Anda juga dapat menggunakan shortcut keyboard untuk memanipulasi tampilan grafik di Excel. Misalnya, Anda dapat menekan tombol “Ctrl+1” pada keyboard Anda untuk membuka opsi “Format Object”, yang memungkinkan Anda untuk mengubah warna, ukuran, dan bermacam-macam aspek lain dari grafik tersebut.
FAQ Mengenai Membuat Grafik di Excel
1. Apakah Saya Dapat Membuat Grafik 3D di Excel?
Tentu saja, Excel menawarkan tipe grafik 3D yang memungkinkan Anda untuk memvisualisasikan data dalam tiga dimensi. Namun, Anda harus berhati-hati dalam menggunakan tipe grafik ini, karena terkadang visualisasinya dapat menjadi tidak akurat atau sulit untuk dibaca oleh orang lain.
2. Bagaimana Saya Dapat Menyembunyikan Label di Grafik Saya?
Jika Anda ingin menyembunyikan label sumbu atau label grafik lainnya, Anda dapat memilih bagian tersebut pada grafik dan menekan tombol “Delete” pada keyboard Anda. Jika Anda ingin menyembunyikan label pada rentang data Anda, Anda dapat menyembunyikan sel yang mengandung label dengan menekan tombol “Ctrl+1” dan memilih “Format Cells”, lalu memilih kategori “Custom”, dan memasukkan “” (tanpa tanda kutip) pada kotak “Type”.
Video Tutorial Membuat Grafik di Excel
Dalam video tutorial ini, Anda bisa melihat secara langsung bagaimana membuat grafik di Excel, dan menggunakan berbagai opsi yang tersedia untuk memanipulasi tampilan grafik dengan lebih mudah dan efektif.
Dalam artikel ini, kami telah membahas beberapa cara untuk membuat grafik di Excel dengan lebih mudah dan efisien. Dengan mengikuti langkah-langkah dan tip yang diberikan, Anda dapat membuat grafik yang indah, mudah dibaca, dan membantu untuk memvisualisasikan data Anda dengan lebih baik. Jangan ragu untuk mencoba teknik baru dan bereksperimen dengan visualisasi data Anda di Excel!