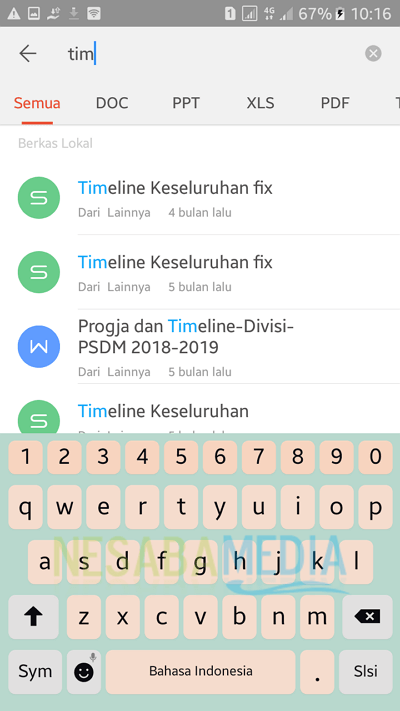Excel adalah salah satu perangkat lunak terbaik di dunia yang digunakan untuk mengorganisir dan menganalisis data. Namun, kendala muncul ketika Anda harus membuka file Excel di ponsel cerdas Anda. Nah, jangan khawatir karena dalam artikel ini kami akan membahas cara membuka file Excel di Android dengan mudah.
Langkah-langkah Membuka File Excel di Android
Berikut adalah langkah-langkah untuk membuka file Excel di Android:
- Pertama-tama, unduh aplikasi Microsoft Excel di Google Play Store. Aplikasi ini gratis dan mudah untuk digunakan.
- Jika file Excel sudah ada di ponsel cerdas Anda, cukup buka aplikasi Microsoft Excel. Jika file Excel berada di komputer, Anda bisa mentransfernya ke ponsel cerdas Anda melalui USB atau melalui email.
- Jika file Excel berada di email, cukup unduh file terlampir ke folder yang tepat di ponsel cerdas Anda.
- Buka aplikasi Microsoft Excel di ponsel cerdas Anda dan pilih opsi “Buka”.
- Pilih file Excel yang ingin Anda buka dari ponsel atau komputer Anda, kemudian tekan “Terbuka”.
- File Excel akan terbuka di ponsel cerdas Anda dan Anda bisa mulai bekerja.
Dengan langkah-langkah di atas, Anda bisa dengan mudah membuka file Excel di Android Anda. Setelah membuka file Excel, Anda juga bisa melakukan banyak hal lainnya seperti menyimpan, memperbarui, dan berbagi file tersebut.
Aplikasi untuk Membuka Semua Jenis File di Android
Apakah Anda sering menghadapi masalah ketika ingin membuka file jenis tertentu di ponsel cerdas Anda? Jangan khawatir, ada aplikasi gratis yang bisa membantu!
Aplikasi bernama “Docs To Go” ini memungkinkan Anda membuka dan mengedit file dari program desktop seperti Microsoft Word, Excel, dan PowerPoint. Aplikasi ini juga terintegrasi dengan Google Drive, Dropbox, dan OneDrive.
Jadi, jika Anda sering bekerja dengan berbagai jenis file dan ingin membukanya di ponsel cerdas Anda, “Docs To Go” bisa menjadi solusi sempurna untuk Anda.
Cara Membuka File Excel yang Terproteksi dengan Password
Kadang-kadang Anda mungkin menemukan file Excel yang terproteksi dengan password dan Anda tidak bisa membukanya tanpa mengikuti beberapa langkah khusus.
Berikut adalah langkah-langkah untuk membuka file Excel yang terproteksi dengan password:
- Pertama-tama, buka file Excel yang terproteksi dengan menggunakan aplikasi Microsoft Excel di komputer Anda.
- Kemudian, pilih “File” dan pilih opsi “Info”.
- Buka opsi “Lindungi Workbook” dan pilih “Encrypt with Password”.
- Masukkan password yang ingin Anda gunakan untuk mengamankan file Excel tersebut. Pastikan Anda mengingat kata sandi tersebut karena Anda akan membutuhkannya di ponsel cerdas Anda.
- Simpan file Excel dan kirimkan ke ponsel cerdas Anda melalui USB atau melalui email.
- Jika file Excel berada di email, cukup unduh file terlampir ke folder yang tepat di ponsel cerdas Anda.
- Buka aplikasi Microsoft Excel di ponsel cerdas Anda dan pilih file Excel yang ingin Anda buka.
- Setelah membuka file Excel, Anda akan diminta untuk memasukkan password yang digunakan untuk mengamankan file tersebut di komputer Anda.
- Masukkan password dan file Excel akan terbuka di ponsel cerdas Anda.
Dengan langkah-langkah di atas, Anda dapat membuka file Excel yang terproteksi dengan password di ponsel cerdas Anda.
Cara Membuka File CSV di Excel
File format CSV (Comma Separated Values) memungkinkan Anda menyimpan data dalam bentuk tabel yang terdiri dari kolom dan baris. Jika Anda ingin membuka file CSV di Excel, Anda bisa mengikuti langkah-langkah berikut:
- Pertama-tama, buka aplikasi Microsoft Excel di komputer Anda.
- Kemudian, pilih opsi “Buka”, dan cari file CSV yang ingin Anda buka di komputer Anda.
- Pilih file CSV dan buka.
- File CSV akan terbuka di Excel, dan Anda bisa mulai bekerja.
Namun, Anda mungkin menghadapi masalah ketika membuka file CSV di Excel karena data terkadang menjadi berantakan di Excel.
Berikut cara untuk membuka file CSV di Excel agar data tidak berantakan:
- Pertama-tama, buka aplikasi Microsoft Excel di komputer Anda.
- Kemudian, pilih opsi “Buka”, dan cari file CSV yang ingin Anda buka di komputer Anda.
- Saat memilih file CSV, pilih opsi “Text Files” dan atur pemisah menjadi “,” atau “tab”.
- Buka file CSV dan data akan ditampilkan dengan benar.
- Anda dapat melakukan perubahan pada data sepenuhnya dan kemudian menyimpan file sebagai file Excel atau CSV.
Dengan langkah-langkah di atas, Anda bisa membuka file CSV di Excel secara mudah dan efektif.
FAQs
1. Apakah ada tutorial video yang dapat saya tonton untuk lebih memahami cara membuka file Excel di Android?
Ya, Anda dapat menonton tutorial video di Youtube untuk membantu Anda lebih memahami cara membuka file Excel di Android. Berikut adalah salah satu video tutorial terbaik:
2. Apakah saya bisa menggunakan aplikasi Microsoft Excel di Android?
Ya, Anda bisa menggunakan aplikasi Microsoft Excel di Android. Aplikasi ini gratis dan mudah digunakan. Namun, fitur-fitur tertentu mungkin tidak tersedia di aplikasi Android yang sama seperti di aplikasi desktop Microsoft Excel.
Kesimpulannya, membuka file Excel di Android bisa sangat mudah jika Anda mengikuti langkah-langkah yang tepat. Jika Anda menghadapi masalah saat membuka file Excel, pastikan Anda mencoba solusi yang ada di artikel ini. Selain itu, selalu ingat untuk mengamankan file Excel Anda dengan password agar tidak mudah diretas. Terakhir, Anda bisa menggunakan aplikasi gratis seperti “Docs To Go” untuk membuka berbagai jenis file di ponsel cerdas Anda. Semoga informasi ini membantu Anda dalam menjalankan pekerjaan Anda.